In diesem Artikel zeige ich dir, wie ich GitLab nach meinen persönlichen Bedürfnissen einrichte. Nachdem die Installation auf meinem Hetzner Cloud Server abgeschlossen ist, gibt es verschiedene Grundeinstellungen, die ich vornehme, um die Plattform genau auf meine Anforderungen zuzuschneiden. Von der Benutzerverwaltung über Projekteinstellungen bis hin zu spezifischen Anpassungen – diese Anleitung gibt dir einen Einblick in die Schritte, die ich unternehme, um GitLab optimal für meine Zwecke vorzubereiten.
Voraussetzungen
Bevor wir mit den Anpassungen und Einstellungen in GitLab beginnen, stelle sicher, dass du als Administrator im GitLab-Webinterface angemeldet bist. Dies ist notwendig, um die erforderlichen Berechtigungen für die vorgenommenen Änderungen zu haben. Den Adminbereich (Admin Area) findest du im Menü auf der linken Seite. Der Button „Admin Area“ ist am unteren Bildschirmrand platziert.
Zusätzlich solltest du Zugriff auf die Konsole deines Servers haben, um bestimmte Befehle ausführen zu können.
Sprache anpassen
Zuerst passe ich die Sprache auf Deutsch an. Zusätzlich setze ich den ersten Wochentag auf Montag. Standardmäßig ist dieser auf Sonntag eingestellt (wer zur Hölle macht Sonntag zum ersten Tag der Woche?).
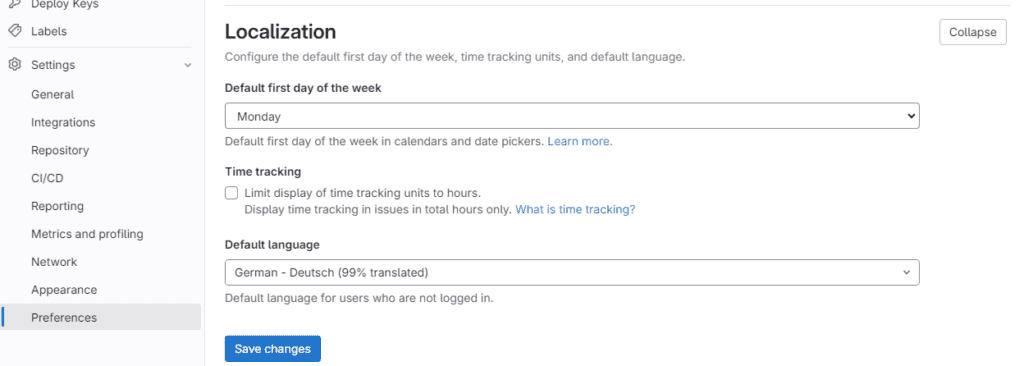
GitLab privat machen
Um GitLab privat zu nutzen, deaktiviere ich zunächst die Registrierung für neue Benutzer.
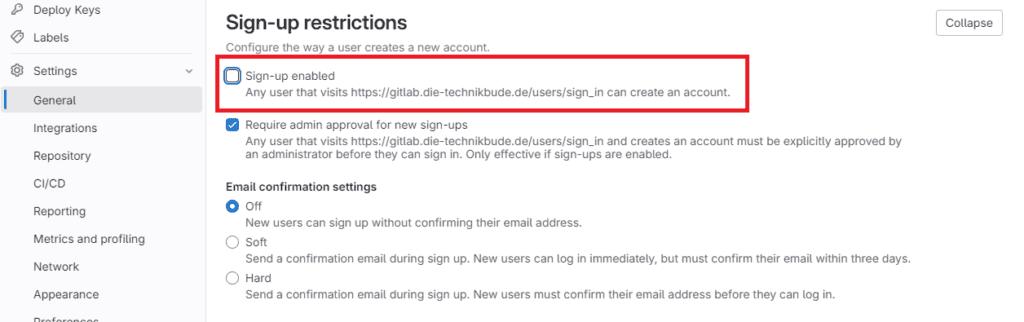
Zusätzlich verhindere ich, dass Projekte, Snippets oder Gruppen öffentlich erstellt werden können.
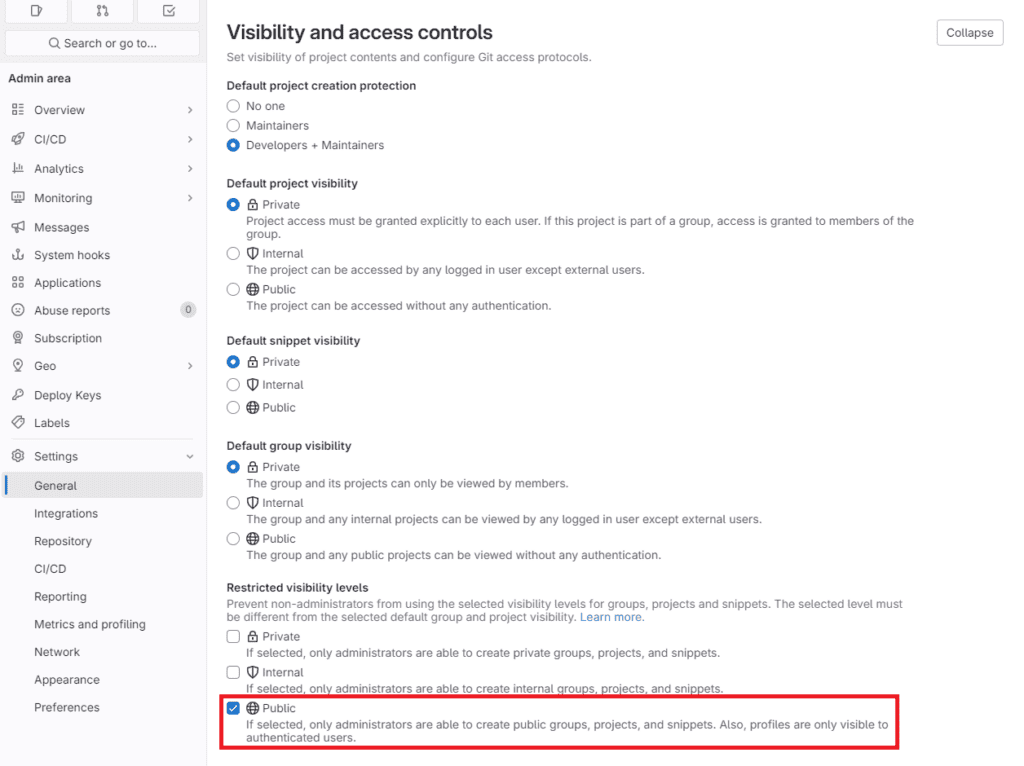
SMTP-Einrichtung für GitLab
Um E-Mail-Benachrichtigungen in GitLab zu aktivieren, habe ich die SMTP-Einstellungen konfiguriert, da ich zuvor Postfix installiert habe. Hier sind die Schritte, die ich befolgt habe:
- Die GitLab Konfigurationsdatei
/etc/gitlab/gitlab.rbmit einem Texteditor geöffnet.
sudo nano /etc/gitlab/gitlab.rb- Die SMTP-Einstellungen wie folgt hinzugefügt
gitlab_rails['smtp_enable'] = true
gitlab_rails['smtp_address'] = "localhost"
gitlab_rails['smtp_port'] = 25
gitlab_rails['smtp_domain'] = "gitlab.meine-domain.de"
gitlab_rails['smtp_authentication'] = "none"
gitlab_rails['smtp_enable_starttls_auto'] = false
gitlab_rails['smtp_tls'] = false
gitlab_rails['smtp_openssl_verify_mode'] = 'none'- Die Absenderadresse und den Namen konfiguriert
gitlab_rails['gitlab_email_from'] = 'noreply@gitlab.meine-domain.de'
gitlab_rails['gitlab_email_display_name'] = 'GitLab'
gitlab_rails['gitlab_email_reply_to'] = 'noreply@gitlab.meine-domain.de'- Die Konfiguration gespeichert und anwenden
sudo gitlab-ctl reconfigureTesten der Einstellungen
Um sicherzustellen, dass die SMTP-Konfiguration korrekt ist, kannst du eine Test-E-Mail senden. Folge diesen Schritten:
- Rails-Konsole von GitLab öffnen:
- Öffne die Rails-Konsole, indem du folgenden Befehl in der Konsole ausführst:
sudo gitlab-rails console- Test-E-Mail senden:
- Sende eine Test-E-Mail, indem du den folgenden Befehl in der Rails-Konsole ausführst (passe die E-Mail-Adresse entsprechend an):
Notify.test_email('deine-email@example.com', 'Test Email', 'Dies ist eine Test-E-Mail von GitLab.').deliver_now- E-Mail überprüfen:
- Überprüfe, ob die Test-E-Mail in deinem Posteingang angekommen ist.
Mit diesen Einstellungen sind E-Mail-Benachrichtigungen in GitLab aktiviert und einsatzbereit. Beachte, dass die Test-E-Mails möglicherweise im Spam-Ordner landen. Für meine aktuellen Zwecke reicht das aus, aber ich plane, diese Konfiguration in Zukunft weiter zu optimieren.




