Ich habe verschiedene Web-Dienste am Laufen oder in Planung, die ich gerne selbst auf einem Server hosten möchte. Durch Zufall bin ich auf YunoHost gestoßen und es scheint alle meine Bedürfnisse abzudecken. YunoHost ist eine Open-Source-Software und vereinfacht die Einrichtung und Administration von mehreren Diensten auf einem Server. Weiter Infos findest Du auf der YunoHost Homepage.
Server
Ich habe einen V-Server (Linux V30-16) bei Strato gemietet. Bisher kann ich nichts negatives über Strato berichten. Der Server hat die folgende Konfiguration:
- CPU vCores: 6
- RAM: 16 GB
- Speicherplatz (SSD): 300GB
Mit einer Netzwerk Bandbreite von bis zu 500MBit/s reicht mir der Server nach aktuellem Stand für die Installation mit YunoHost und den geplanten Diensten. Als Betriebssystem habe ich Debian 10 gewählt, weil dies auch von YunoHost gefordert ist.
Installation
Nach der Installation von Debian 10 werde ich mich über SSH auf den Server schalten. Da ich mich unter Windows befinde, verwende ich dazu die Software Putty. Für die Verbindung benötige ich die IP-Adresse und den SSH-Port, der standardmäßig Port 22 ist.
Der root-Benutzernamen und das Initialpasswort von Strato benötige ich für die Anmeldung. Nach der ersten Anmeldung werde ich direkt aufgefordert das Passwort zu ändern.
Jetzt kann ich direkt mit der Installation von YunoHost beginnen. Bevor ich das Installationskript ausführen kann, muss ich noch curl installieren. Mit Hilfe von curl kann ich das Installationsskript direkt auf den Server laden. Weiter Informationen zu curl sind hier zu finden. Wichtig ist zu beachten, dass die nachfolgenden Befehle als root-Benutzer ausgeführt werden.
apt install curlAnschließend kann ich das Installationsskript mit dem folgenden Befehl laden und installieren:
curl https://install.yunohost.org | bashEs werden als erstes alle Pakete geladen.
Die Warnung, dass die Pakete postfix, dovecot, mysql, nginx und metronome überschrieben werden, habe ich akzeptiert, weil ich bisher nichts konfiguriert hatte.
Die SSH Konfiguration kann von YunoHost auch neu konfiguriert werden. Da ich später alles über YunoHost bearbeiten möchte, habe ich die Meldung mit Ja bestätigt.
Anschließend werden alle Pakete installiert.
Einrichtung von YunoHost im Browser
Nach der Installation, die mehrere Minuten dauern kann, konnte ich die SSH Verbindung schließen und habe im Browser die IP-Adresse des Servers bzw. eine Domain, die auf die IP-Adresse verweist aufgerufen. An dieser Stelle ist noch kein Zertifikat hinterlegt, dadurch kann der Browser noch keine sichere Verbindung aufbauen. Dies werde ich über Erweitert erstmal akzeptieren.
Auf der Seite Angekommen soll wird als erstes nach der Hauptdomäne gefragt. Ich habe meiner Domäne, die ich für YunoHost verwenden möchte, den DNS Eintrag angepasst, dass dieser direkt auf meine IP des Servers verweist. Es sollen noch weitere Einträge an der Domäne gemacht werden. Diese sind hier genauer beschrieben, dennoch werde ich die Einträge zu einem späteren Zeitpunkt ergänzen.
Nach dem festlegen der Hauptdomäne muss ein Administratorpasswort gesetzt werden.
Jetzt wird YunoHost konfiguriert und eingerichtet. Dies kann einige Minuten dauern. Zum Starten der Einrichtung muss noch die folgende Warnung bestätigt werden.
Benutzer einrichten
Nachdem die Einrichtung durchgelaufen war, konnte ich mich anmelden. Als erstes habe ich einen neuen Benutzer angelegt, damit ich mich direkt über die Benutzeroberfläche anmelden kann.
Diagnose durchführen
Als weiteren Schritt habe ich die Diagnose durchgeführt, damit ich alle Probleme und Warnungen beheben kann. An dieser Stelle bekomme ich auch detaillierte hinweise, welche DNS-Einträge nicht korrekt sind. Die DNS-Einträge konnte ich bei Strato in der Domainverwaltung eintragen. Manche Einträge haben bei mir ein bis zwei Minuten gedauert bis der Fehler bei der nächsten Diagnose behoben war.
Der zweite Fehler wurde mir unter der Kategorie E-Mail angezeigt. Das Problem mit dem Reverse-DNS-Eintrag für die E-Mail Konfiguration war etwas trickreicher zu finden.
Dazu musste ich in meinem Strato Server-Paket auf Einstellungen verwalten klicken, damit ich die Einstellungen meines V-Servers aufrufen konnte.

Bei den Einstellungen des V-Servers muss ich im Menü den Eintrag Domains>DNS-Reverse auswählen. Hier müssen nun die entsprechenden Einträge vorgenommen werden.
YunoHost funktioniert nun ohne Probleme, denn die Diagnose zeigt alle Systeme im grünen Bereich an.
Let’s Encrypt Zertifikat
Damit YunoHost auch auf sicherem Wege erreichbar ist, habe ich ein Let’s Encrypt Zertifikat installiert. Dies sorgt für eine Verbindung über das https-Protokoll. Im Hauptmenü unter YunoHost gehe ich auf den Eintrag Domänen und wähle meine eingerichtete Domäne aus. Unter der Kategorie SSL-Zertifikat verwalten klicke ich auf den Button SSL-Zertifikat. In dem Bereich kann ich mit einem weitern klick auf Let’s Encrypt Zertifikat installieren das Zertifikat automatisch einrichten lassen. Das Zertifikat ist 90 Tage gültig und wird automatisch 15 Tage vor Ablauf erneuert.

Jetzt bin ich am Ende der Installation und Einrichtung von YunoHost. In weiteren Artikeln werde ich verschiedene Dienste bzw, Applikationen installieren.

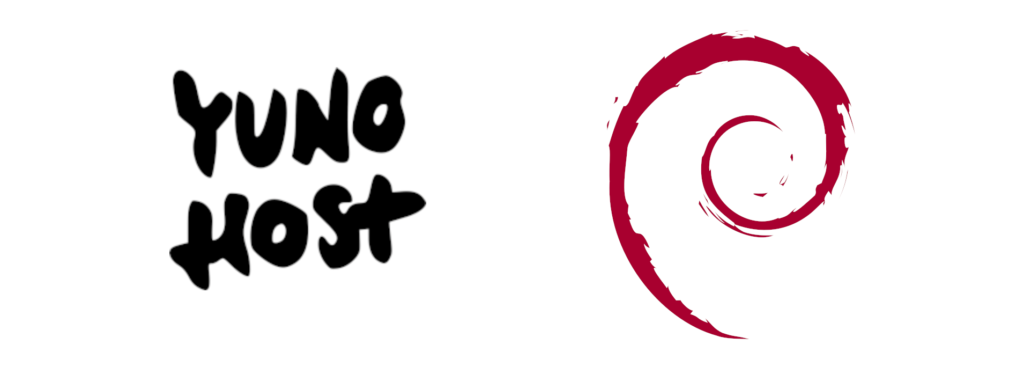








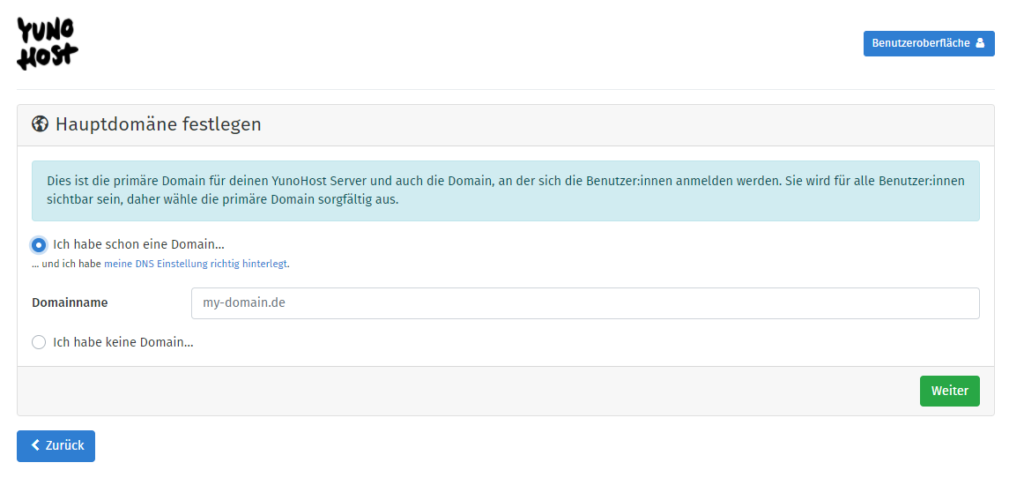
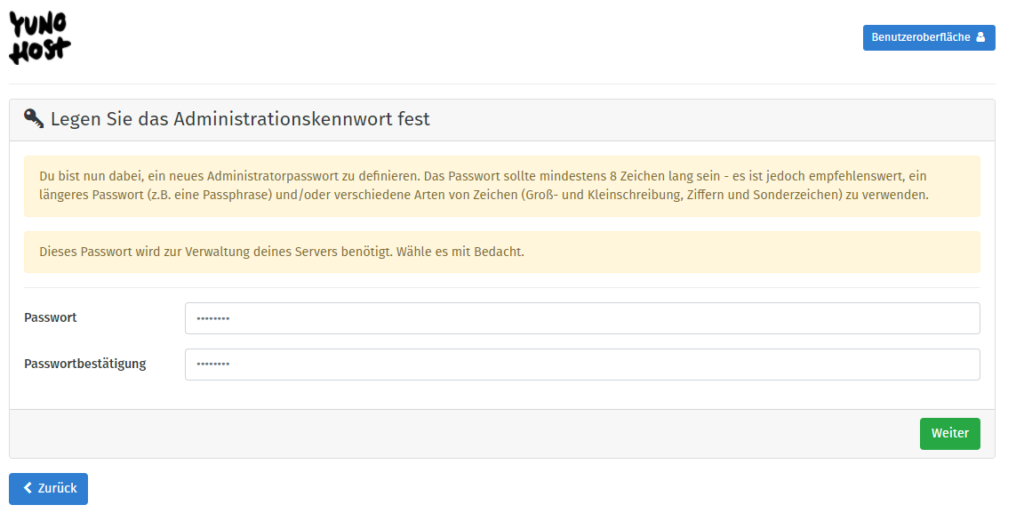

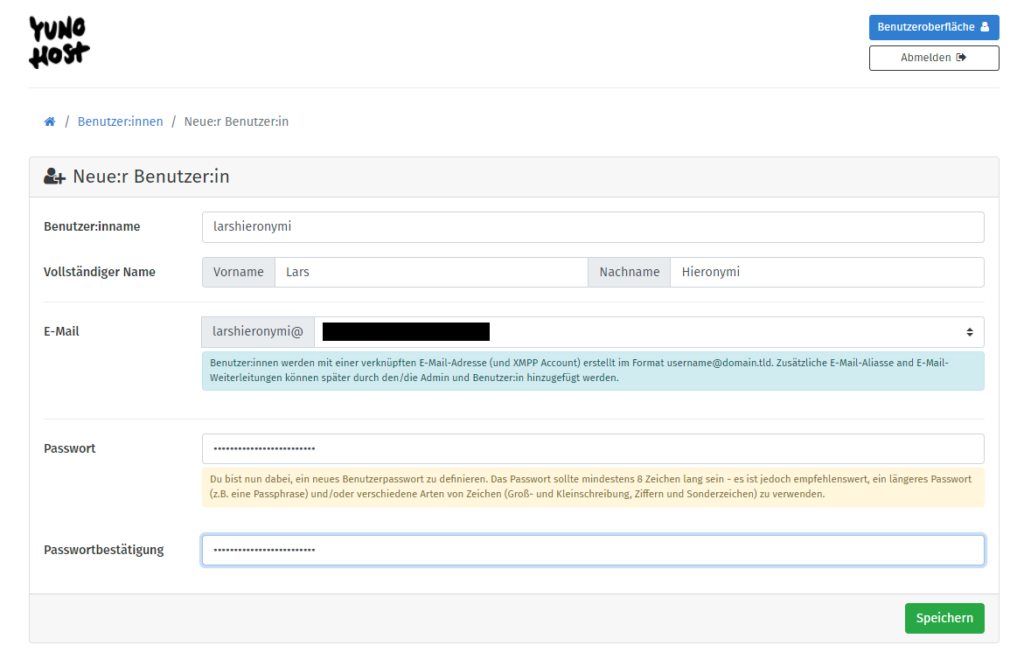

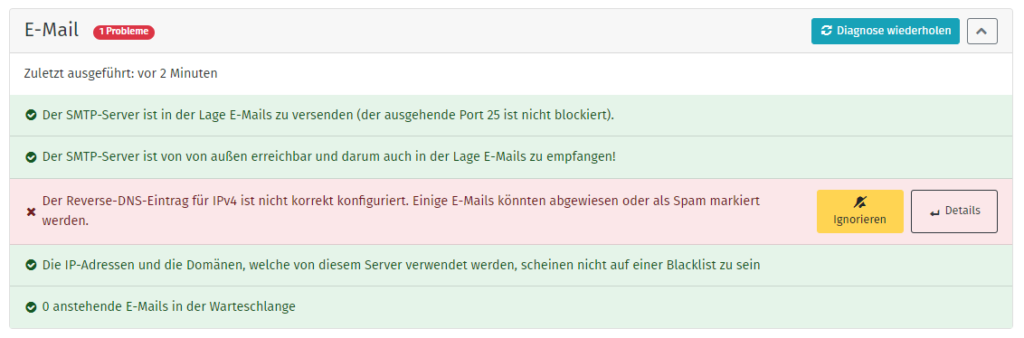

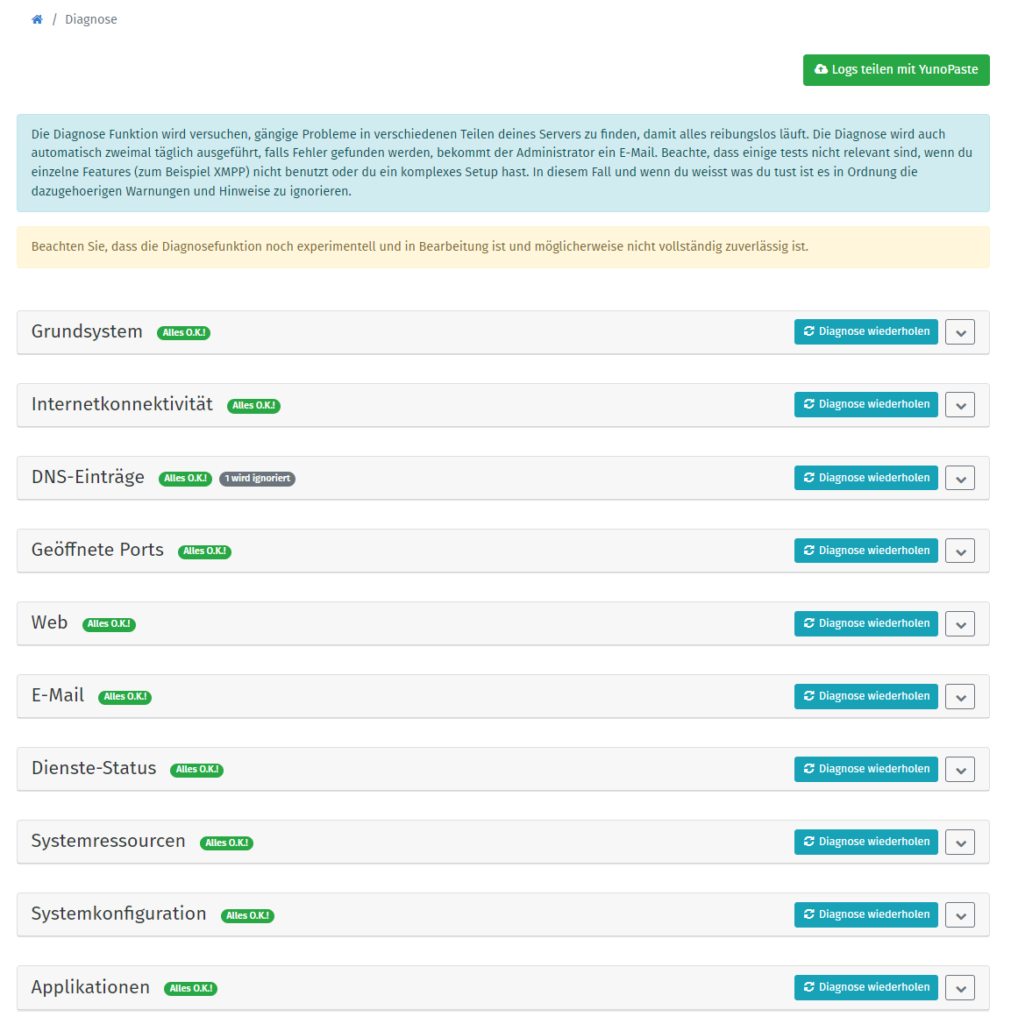



2 Antworten
Wow! Das ist soweit ich das Internet durchforstet habe, die einzige und zumal auch eine wirklich wundervoll geschriebene Anleitung! Ich danke dafür sehr und probiere das heute gleich mal aus. Verstehe ehrlich gesagt nicht, warum das Internet nicht gepflastert ist mit yunoinstall-Anleitungen…
Vielen Dank für dein Feedback!