Um neue Services bzw. Applikationen unter YunoHost einzurichten, macht es Sinn eine neue Domain oder Subdomain hinzuzufügen. Damit kann ich den Dienst unter einer anderen Domain erreichen. Dazu brauche ich eine Domain bei einem entsprechenden Anbieter und muss die DNS Einstellungen der Domain verwalten können. In meinem Fall bin ich bei dem Dienstleister Strato und füge eine neue Subdomain hinzu.
Subdomain anlegen
Als erstes muss ich mich bei Strato einloggen und mein Paket mit der gewünschten Domain auswählen. Im Menü auf der linken Seite navigiere ich dann unter dem Punkt Domains zur Domainverwaltung.

Da ich eine Subdomain einrichten möchte, gehe ich in der tabellarischen Übersicht der Domains in der rechten Spalte auf den Link verwalten.

Unter Einstellungen klappe ich den Punkt Subdomain anlegen auf und gebe meinen gewünschten Namen in das Textfeld ein. Anschließend klicke ich auf Subdomain anlegen.
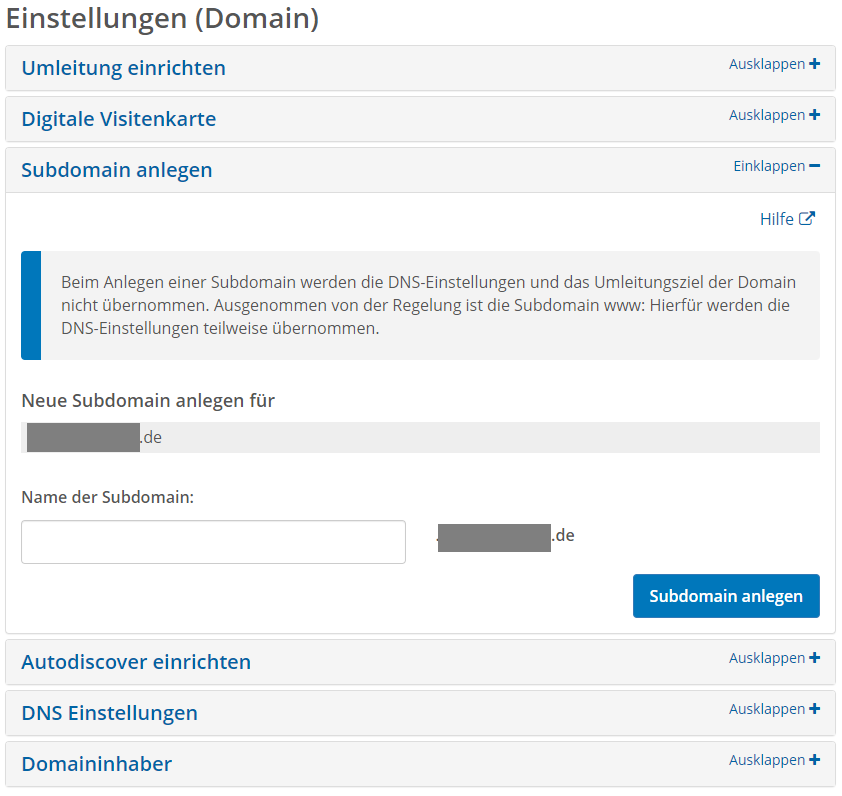
IP-Adresse des Servers hinterlegen
Nach dem Anlegen der Subdomain kann ich die Subdomain verwalten und die DNS-Einstellungen vornehmen. Zur Verwaltung gelange ich über die Übersicht der Domainverwaltung. Unter der DNS-Verwaltung richte ich den A-Record und AAAA-Record ein. Die jeweilige Einstellung ist der Verweis der IPv4 bzw. IPv6 Adresse auf meine YunoHost-Instanz.


Domain unter YunoHost hinzufügen
Damit ich die neue Subdomain in meiner YunoHost-Instanz einrichten kann, wähle ich als erstes in meiner YunoHost Verwaltungsoberfläche im Menü den Punkt Domänen aus.

Anschließend klicke ich auf den grünen Button Domain hinzufügen.

Unter Domain hinzufügen wähle ich den Punkt aus, dass ich schon eine Domain habe. Ich gebe meine erstellte Subdomain ein und klicke auf hinzufügen. Dann fängt der Server an zu arbeiten und überprüft, ob die Domain auch wirklich auf den Server verweist. Das sind die DNS-Einstellungen von vorher. Danach wird die Domain eingerichtet und ich gelange wieder auf die Übersichtsseite mit unserer neuen Domain.
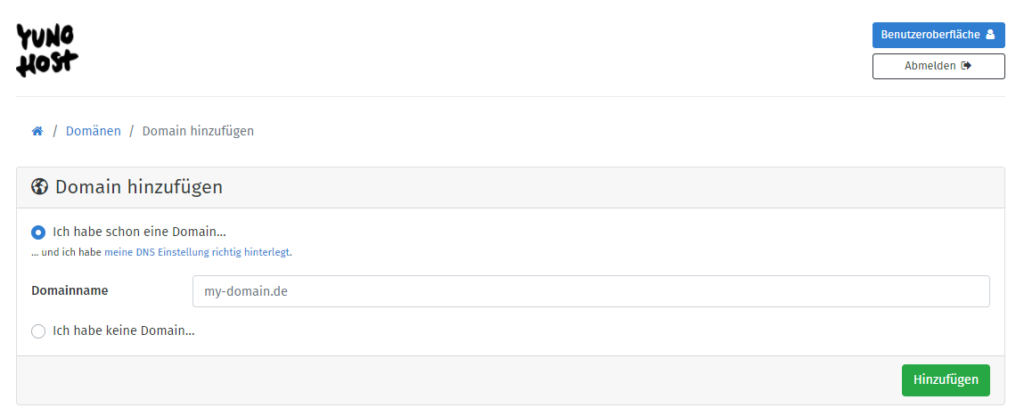
Weitere DNS-Einstellungen
Nachdem dieser Schritt geklappt hat, müssen weitere Einstellungen vorgenommen werden, damit die Domain einwandfrei unter YunoHost funktioniert. Dazu gehen wir in der Verwaltungsoberfläche auf Diagnose. Jetzt wird direkt eine Diagnose gestartet, ob das komplette System inklusiver Dienste einwandfrei funktioniert.

Mir werden zwei Warnungen unter DNS-Einträge angezeigt. Der erste Eintrag betrifft die Mail Funktionalität und der zweite deutet auf die Auflösung aller Subdomains der neu hinzugefügten Domain hin.

Als erstes werden wir die DNS-Einstellungen der Kategorie Mail korrigieren. Dazu schaue ich mir die Warnung genauer an.
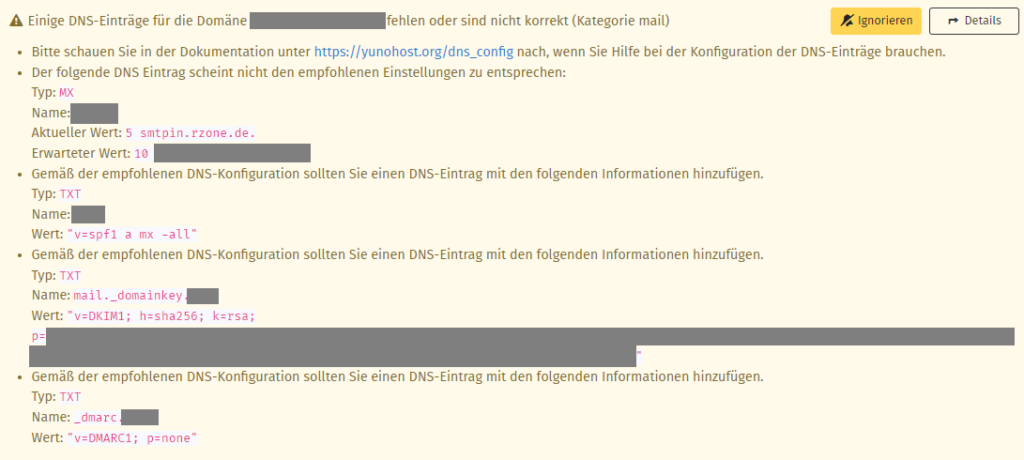
DNS-Einträge anpassen
Der erste Eintrag der Warnung ist der MX-Eintrag und steht für Mail Exchange. Weitere Infos findest du im Internet an anderer Stelle. Hier soll der Eintrag der Subdomain auch wirklich auf meine Subdomain verweisen. Diese Einstellung werde ich in der Domainverwaltung meines Strato Accounts vornehmen. Unter den Einstellungen befindet sich der MX-Record, der angepasst werden muss. Hier trage ich den zu erwartenden Wert ein, also meine Domain bzw. Subdomain.
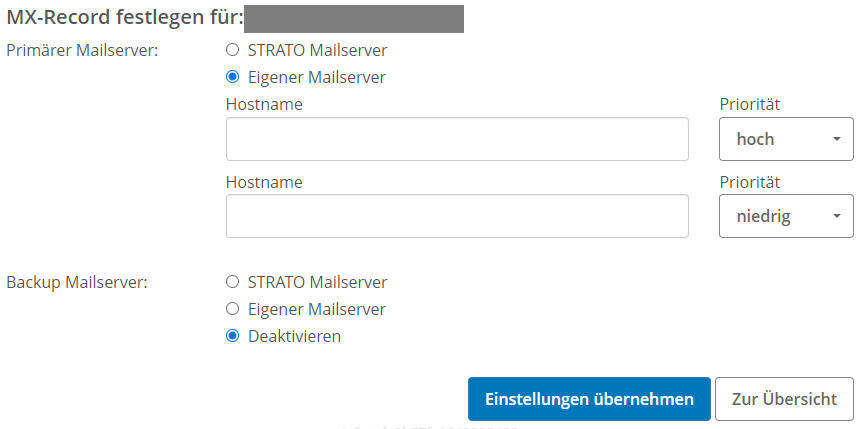
Als nächstes werde ich die TXT-Einträge der Warnung entsprechend anpassen. Dazu finde ich den Punkt TXT und CNAME Records inklusive SPF und DKIM Einstellungen unter den Einstellungen der Domainverwaltung. Hier muss ich entsprechend den Typ für den Präfix auswählen und als Präfix wird hier der Name aus der Warnung genommen. Wichtig ist hier zu beachten, dass bei der Subdomain der Name weggelassen werden kann. (Bsp: Der Name lautet _dmarc.test, dann steht als Präfix _dmarc) Den Wert kann ich ohne die Anführungszeichen kopieren und in dem Textfeld hinzufügen.

Nachdem ich alle Warnmeldungen der Kategorie Mail abgearbeitet habe, schaue ich auf die zweite Kategorie der Warnmeldungen. Hier sollen alle Subsubdomains auf meine YunoHost Instanz verweisen. Diese Einstellungen kann ich bei Strato nicht vornehmen, aber was in meinem Fall auch nicht weiter tragisch ist. Deshalb klicke ich an dieser Stelle auf den Button Ignorieren.

Jetzt kann ich die Diagnose erneut durchführen und die Warnmeldungen werden nicht mehr angezeigt.

SSL Zertifikat einrichten
Als letzten Schritt möchte ich für eine Verschlüsslte Verbindung noch ein SSL Zertifikat installieren. Dies wird unter YunoHost sehr einfach mit Let’s Encrypt realisiert. Dazu gehe ich in der Verwaltungsoberfläche wieder auf Domänen, um die Übersicht meiner eingerichteten Domains zu erhalten und wähle meine Domain aus. Ich gelange zu den Einstellungen meiner Domain.
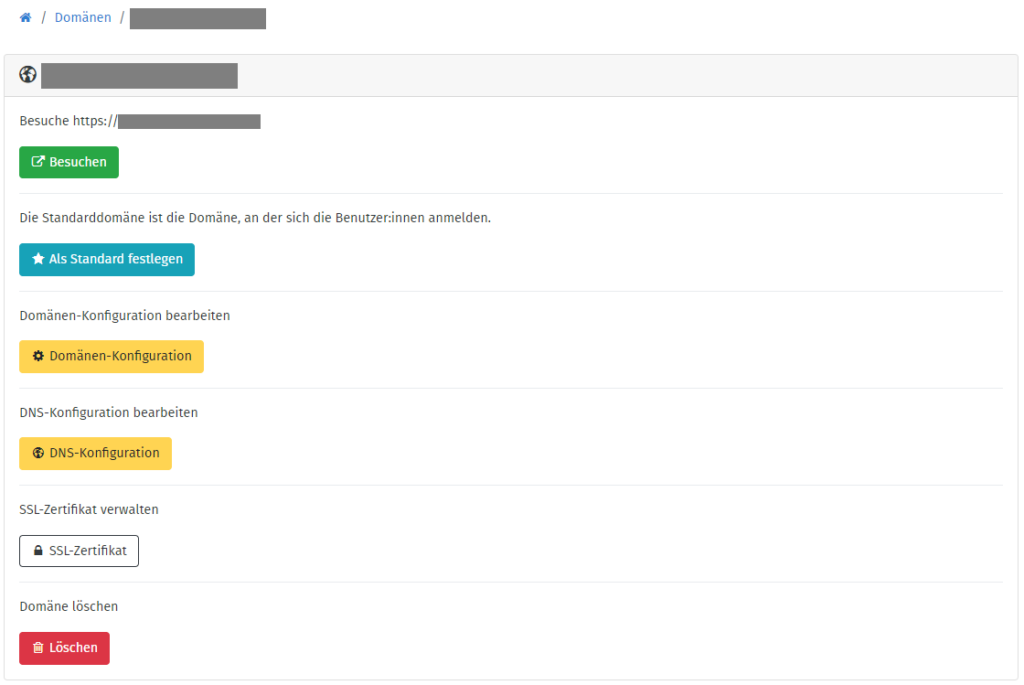
Ich klicke auf den Button SSL-Zertifikat und gelange zur einer Übersicht, die mir den Zertifikatstatus anzeigt. Standardmäßig wird ein selbstsigniertes Zertifikat verwendet. Dieses wird im Browser jedoch als nicht sicher angezeigt. Für eine sichere Verbindung wähle ich Let’s Encrypt Zertifikat installieren aus. Dies muss ich kurz bestätigen und das Zertifikat wird erstellt. Ein Zertifikat von Let’s Encrypt ist standardmäßig 90 Tage gültig. In YunoHost wird dies automatisch 15 Tage vor Ablauf der Gültigkeit erneuert.
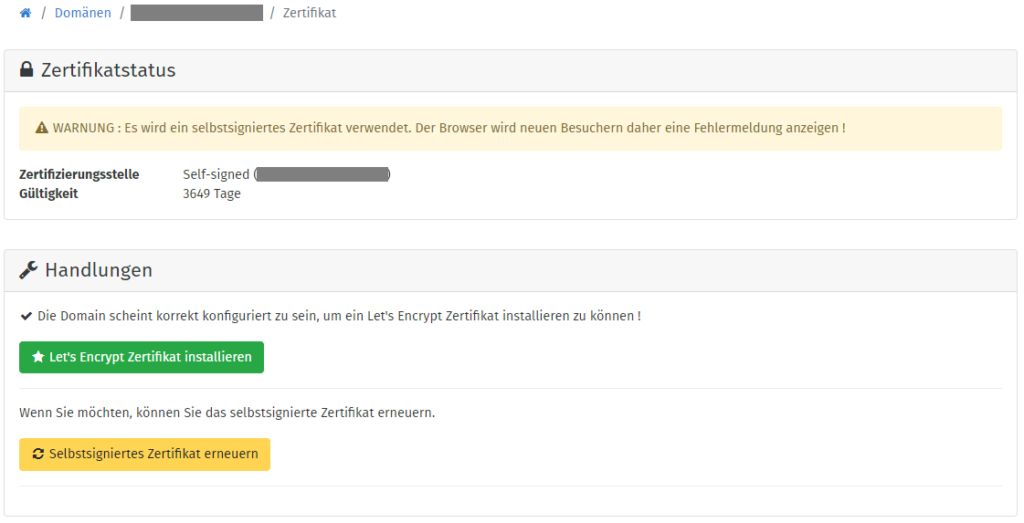
Das Einrichten der Domain ist hiermit für mich abgeschlossen und ich kann die eingerichtete Domain für eine Applikation verwenden.




