GitLab ist eine beliebte Plattform für Versionskontrolle und Zusammenarbeit bei der Softwareentwicklung. Es bietet eine Vielzahl von Funktionen, darunter Code-Management, Continuous Integration und Deployment sowie Projektmanagement-Tools. Nach der Einrichtung von Portainer und Nginx Proxy Manager möchte ich GitLab mit Hilfe von Portainer installieren und verwalten. In diesem Blogbeitrag werde ich zeigen, wie ich GitLab als Docker-Container mithilfe von Portainer installiere und verwalte kann.
Docker-Container erstellen
Als erstes navigiere ich in meiner Portainer Instanz zu den Container und füge einen neuen Container hinzu (Add container). Als erstes gebe ich dem Container einen Namen (hier: gitlab), wähle das korrekte Image und konfiguriere das Port-Mapping. Als Image wähle ich die GitLab Enterprise Edition (EE) aus. Als Alternative kann die Community Edition (CE) verwendet werden. Die genauen Unterschiede sowie Vor- und Nachteile könnt ihr hier nachlesen.
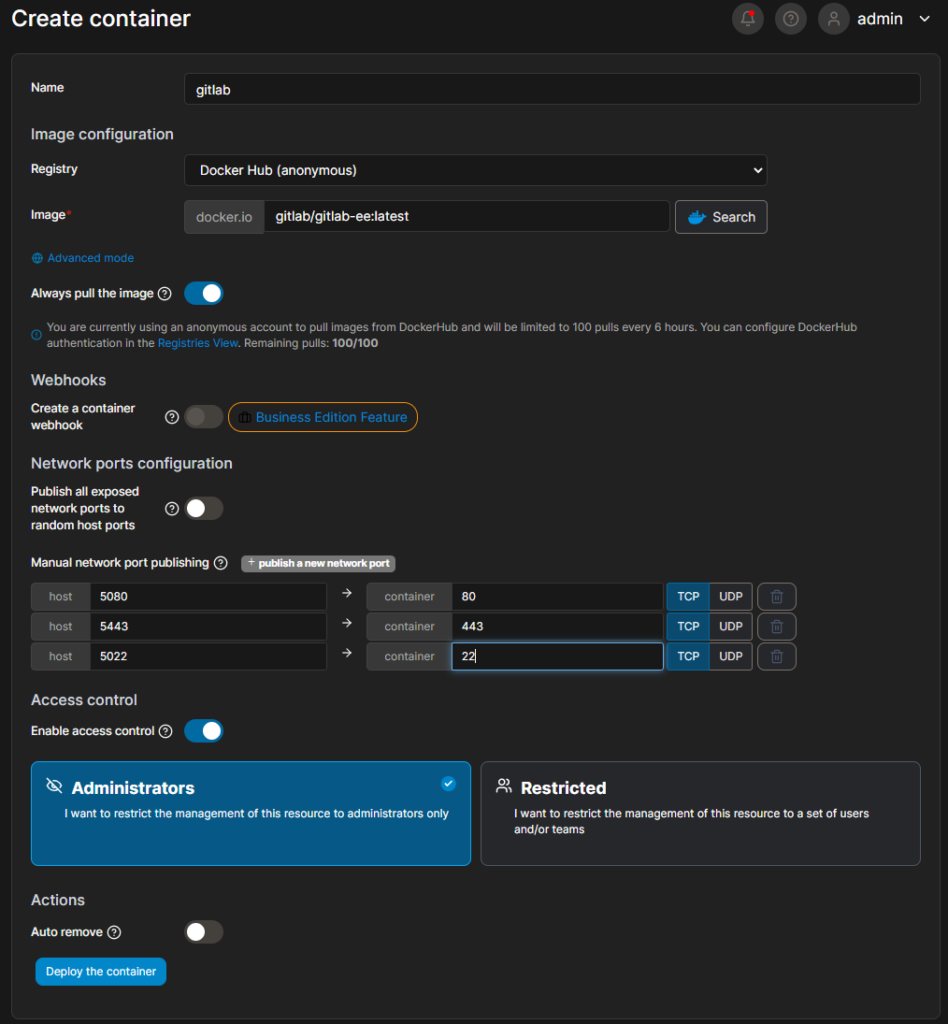
In den erweiterten Einstellungen konfiguriere ich als erstes das Volume-Mapping. Auf meinem Server wähle ich den Speicherort /srv/gitlab.
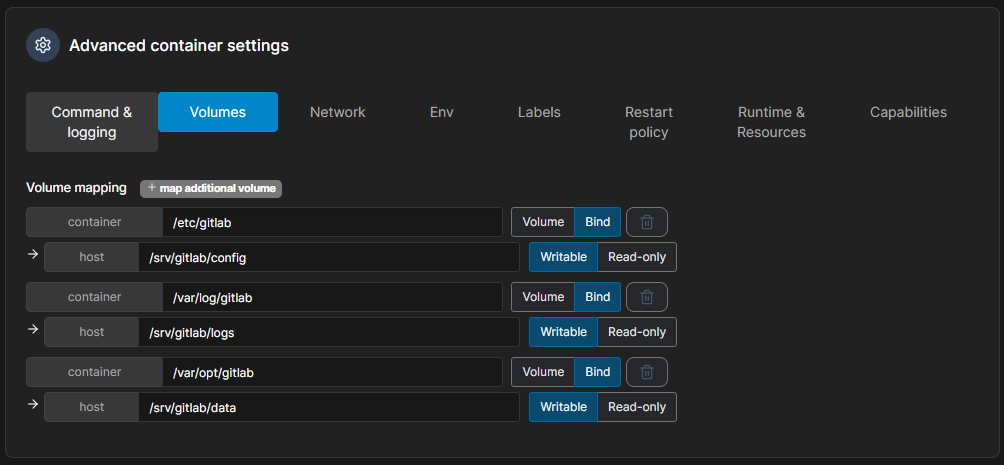
Im nächsten Schritt wähle ich das Netzwerk aus. In meinem Fall habe ich ein Docker-Netzwerk mit dem Namen web angelegt gehabt.
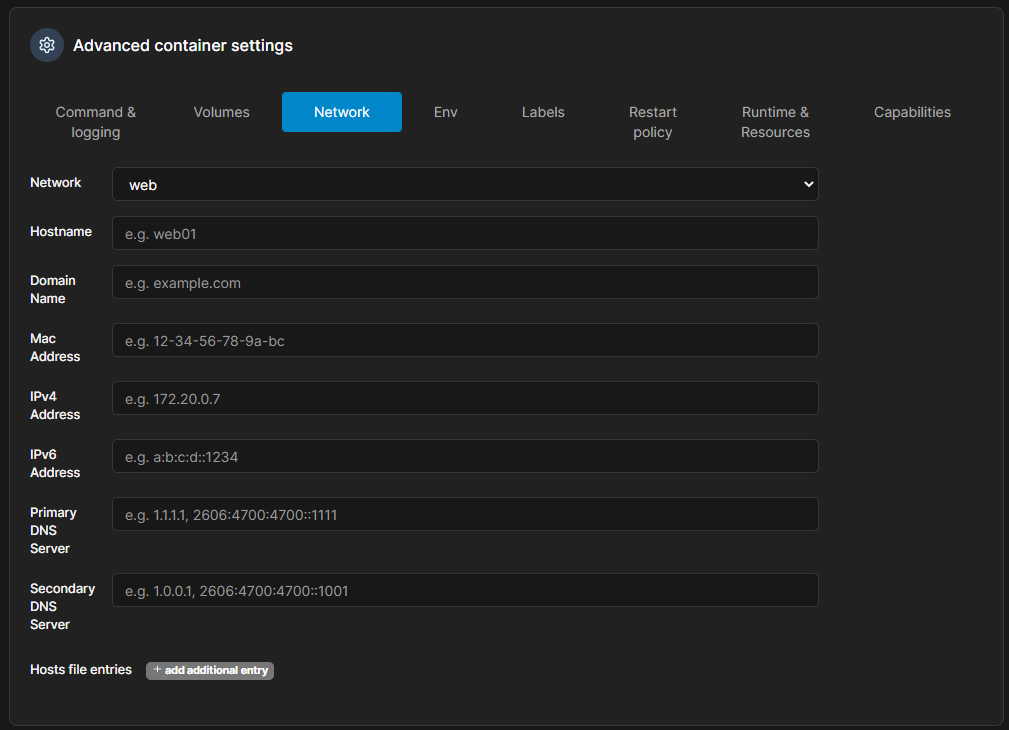
Ich möchte das der Container in jeder Situation wieder startet.
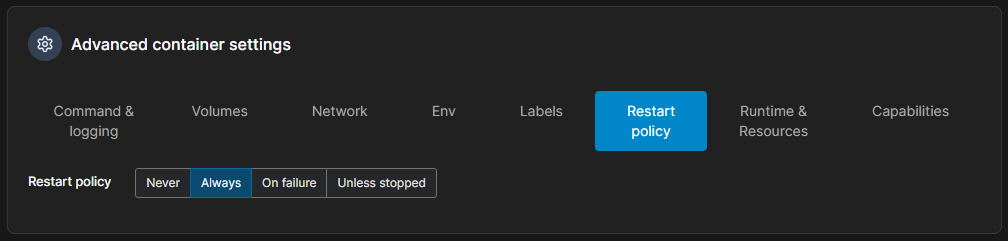
Bevor ich den Container erstelle, setze ich noch die Shared memory size auf 256 MB. Auf die genaue Bedeutung werde ich hier nicht eingehen.
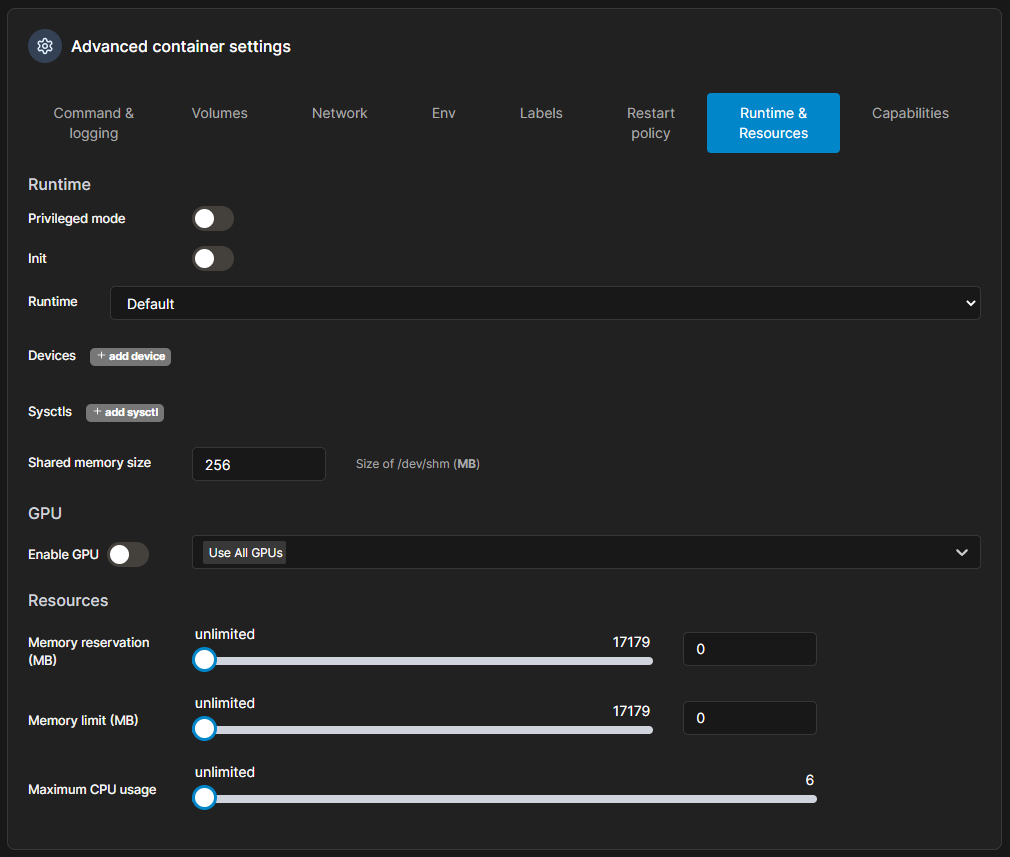
Jetzt erstelle ich den Container und sehe diesen direkt in der Container Liste.
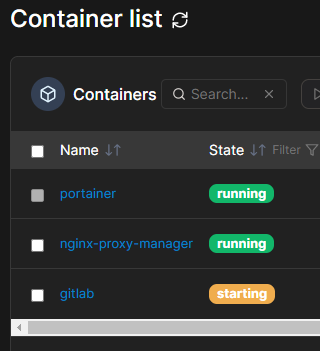
Erste Anmeldung
Nach einer Weile kann ich GitLab über die IP des Servers und den Port 5080 aufrufen.
http://<Meine Server IP>:5080/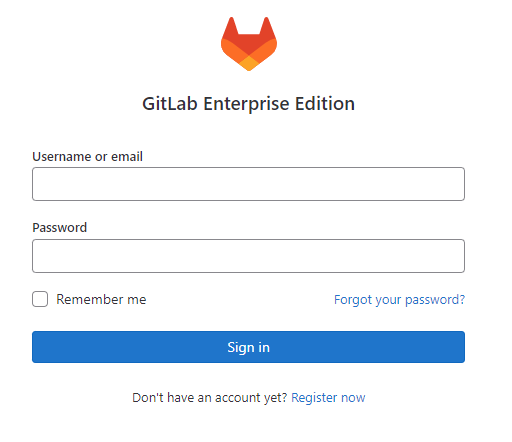
Für die Anmeldung verwende ich den Benutzer root. Das dazugehörige Passwort wird generiert und lass ich mir ausgeben. Dazu gehe ich auf den GitLab Container in Portainer und verbinde mich mit der Konsole.
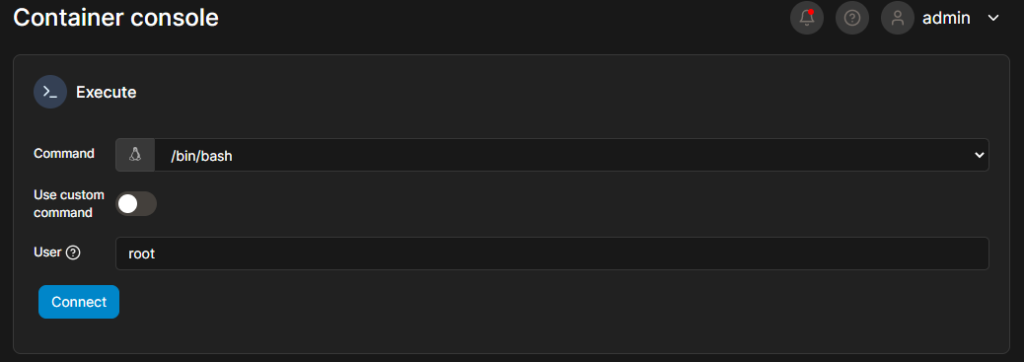
Wenn ich mich verbunden habe, gebe ich den folgenden Befehl ein:
grep 'Password:' /etc/gitlab/initial_root_passwordAlternativ kann ich mich auch über SSH mit dem Server verbinden und gebe folgenden Befehl ein:
sudo docker exec -it gitlab grep 'Password:' /etc/gitlab/initial_root_passwordWichtig ist hier, dass der erstellte Docker-Container über Portainer auch den Namen gitlab trägt. Mit dem Passwort erhalte ich dann Zugang zu GitLab.
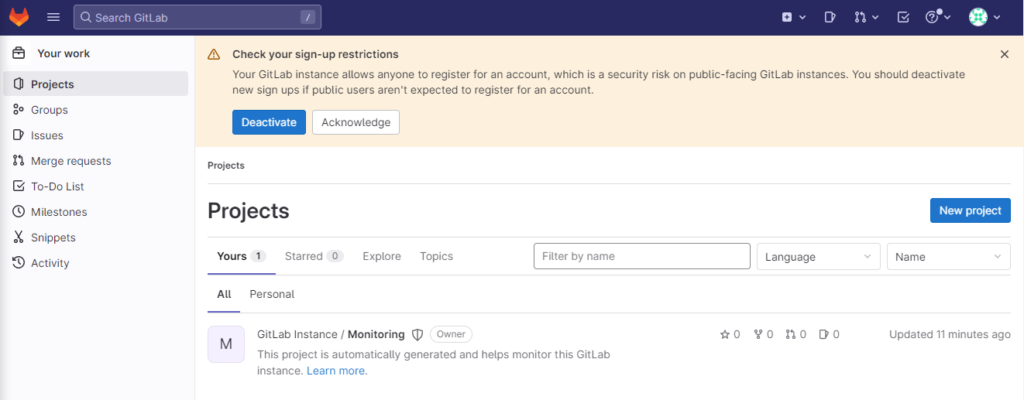
Jetzt sollte das Passwort geändert werden. Das geht in der Admin Area>Overview>Users In den nächsten Artikeln werde ich noch zeigen, wie ich eine Domain und eine SSL Verschlüsselung hinzufügen, sowie verschiedene Konfigurationen vornehme.

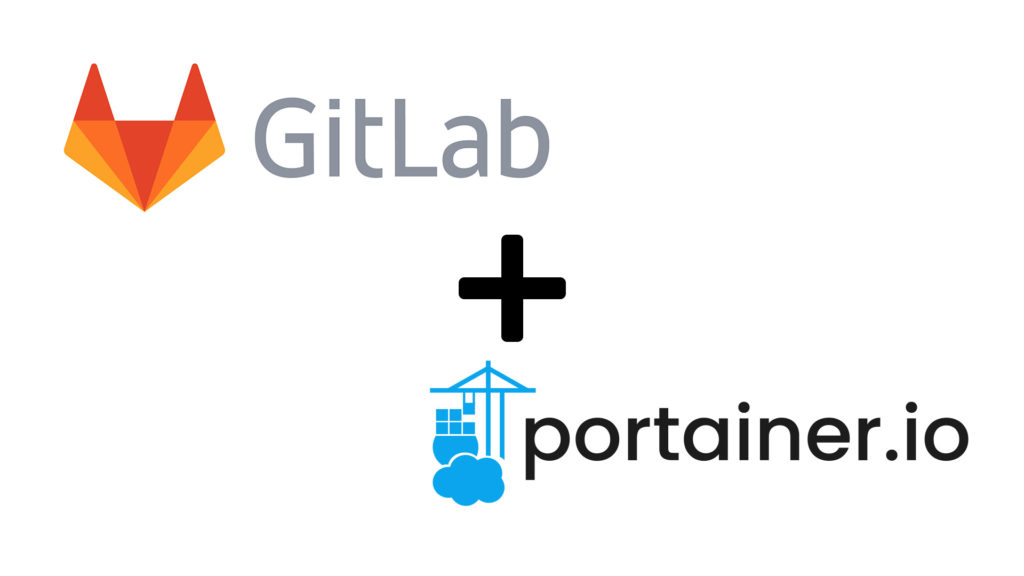



Eine Antwort
Wie genau hast du die Volumes für Gitlab angelegt? (Ich meine die Pfade auf dem Host `/srv/gitlab/config`, `/srv/gitlab/logs` und `srv/gitlab/data`). Bei mir sieht das anders aus, wenn ich versuche, die Volumes vorher anzulegen. Kannst du das vielleicht etwas genauer im sonst super hilfreichen Blogartikel erklären?