Die Migration von E-Mail-Postfächern kann auf den ersten Blick kompliziert wirken, besonders wenn es darum geht, von einem selbst gehosteten System wie Mailcow zu Microsoft 365 zu wechseln. Eine bewährte Methode, dies zu tun, ist die IMAP-Migration, die nicht nur für Mailcow, sondern für alle IMAP-fähigen E-Mail-Server genutzt werden kann. In diesem Artikel zeige ich dir Schritt für Schritt, wie du eine Migration von Mailcow zu Microsoft 365 durchführst. Die gezeigten Schritte lassen sich aber auch auf andere IMAP-Server anwenden. Mit Screenshots und klaren Anweisungen bekommst du eine praxisnahe Anleitung, die dir den Umzug deiner E-Mails erleichtert.
Vorbereitung
Schritt 1: Benutzer und Postfächer in Microsoft 365 anlegen
Bevor du mit der eigentlichen Migration beginnst, musst du sicherstellen, dass alle Benutzerkonten und Postfächer in Microsoft 365 erstellt sind, damit die migrierten E-Mails korrekt zugeordnet werden können.
1.1 Benutzerkonten anlegen
- Melde dich im Microsoft 365 Admin Center an.
- Navigiere zu Benutzer > Aktive Benutzer.
- Klicke auf Benutzer hinzufügen und gib die erforderlichen Informationen wie Name, Benutzername und Kennwort für jeden Benutzer ein.
- Stelle sicher, dass jeder Benutzer die richtige Lizenz zugewiesen bekommt, damit sie ein Exchange-Postfach nutzen können (z.B. eine Exchange Online– oder Microsoft 365 Business-Lizenz).
1.2 Postfächer überprüfen
- Gehe zum Exchange Admin Center (EAC), indem du im Admin Center auf Exchange klickst.
- Wähle Empfänger > Postfächer aus.
- Überprüfe, ob alle Benutzer, die du migrieren möchtest, hier mit einem aktiven Postfach aufgeführt sind.
- Falls nötig, weise den Benutzern eine Lizenz zu, um ein Postfach zu erstellen.
1.3 Weiterführende Überlegungen
- Überlege, ob du Gruppenpostfächer oder freigegebene Postfächer für bestimmte Benutzer benötigst, die nicht direkt in das E-Mail-System migriert werden müssen (z.B. für info@ Adressen).
Schritt 2: CSV-Datei zur Migration vorbereiten
Nachdem alle Benutzer und Postfächer in Microsoft 365 angelegt sind, musst du eine CSV-Datei erstellen, die die Zugangsdaten der Postfächer enthält, die von Mailcow zu Microsoft 365 migriert werden sollen. Diese Datei wird später in das Migrations-Tool von Microsoft 365 hochgeladen, um die E-Mail-Übertragung zu automatisieren.
2.1 Aufbau der CSV-Datei
Die CSV-Datei benötigt eine einfache Struktur mit drei Spalten:
- EmailAddress: Die E-Mail-Adresse des Postfachs, das migriert werden soll (z.B. user@deinedomain.de).
- UserName: Der IMAP-Benutzername. In den meisten Fällen ist dies ebenfalls die E-Mail-Adresse (z.B. user@deinedomain.de).
- Password: Das Passwort des IMAP-Postfachs, das auf dem Mailcow-Server verwendet wird.
Beispiel für eine CSV-Datei:
EmailAddress,UserName,Password
user1@deinedomain.de,user1@deinedomain.de,Passwort123
user2@deinedomain.de,user2@deinedomain.de,Passwort4562.2 CSV-Datei speichern
- Erstelle die CSV-Datei mit einem Texteditor (z.B. Notepad) oder einem Tabellenkalkulationsprogramm (z.B. Excel oder Google Sheets).
- Achte darauf, dass du die Datei im CSV-Format speicherst (z.B. migration.csv).
2.3 Prüfung der Postfachdaten
Bevor du fortfährst, prüfe, ob die E-Mail-Adressen, Benutzernamen und Passwörter korrekt sind. Eine fehlerhafte CSV-Datei kann die Migration unterbrechen oder Fehler verursachen.
2.4 Beispiel einer vollständigen CSV-Datei:
EmailAddress,UserName,Password
max.mustermann@deinedomain.de,max.mustermann@deinedomain.de,meinSicheresPasswort
lisa.musterfrau@deinedomain.de,lisa.musterfrau@deinedomain.de,ihrSicheresPasswortMigration
Schritt 3: Migrationsbatch in Microsoft 365 anlegen
Nachdem die CSV-Datei erstellt und gespeichert wurde, kannst du nun mit der eigentlichen IMAP-Migration in Microsoft 365 beginnen. Dieser Schritt führt dich durch den Prozess, wie du eine Migrationsbatch für die Migration anlegst.
3.1 Exchange Admin Center öffnen
- Melde dich im Microsoft 365 Admin Center an.
- Gehe zum Exchange Admin Center (EAC), indem du im Admin Center auf Exchange klickst.
- Navigiere zu Migration.
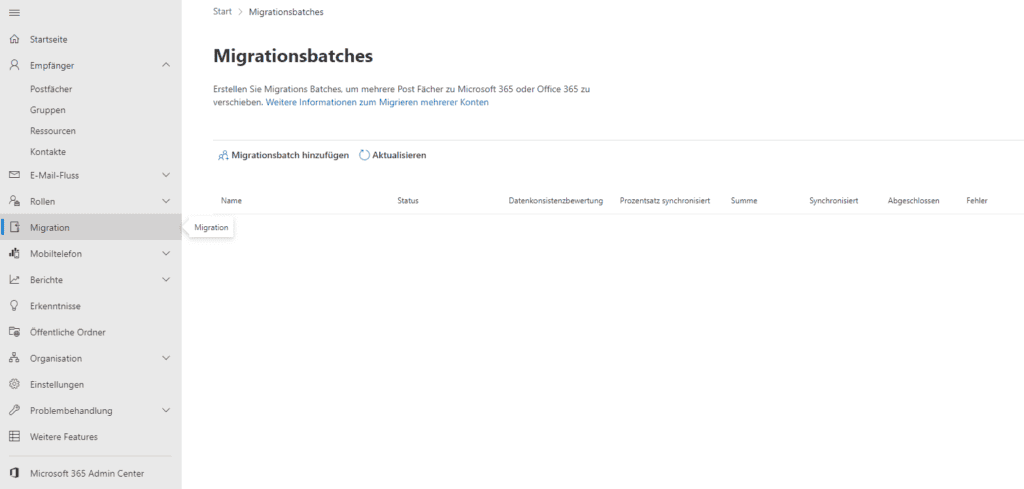
3.2 Neue Migrationsbatch hinzufügen
- Klicke auf Migrationsbatch hinzufügen.

- Gib einen Namen für den Migrationsbatch ein, um ihn später leicht identifizieren zu können (z.B. Mailcow Migration).
- Wähle die Migrationsrichtung aus. In diesem Fall handelt es sich um eine Migration zu Exchange Online.
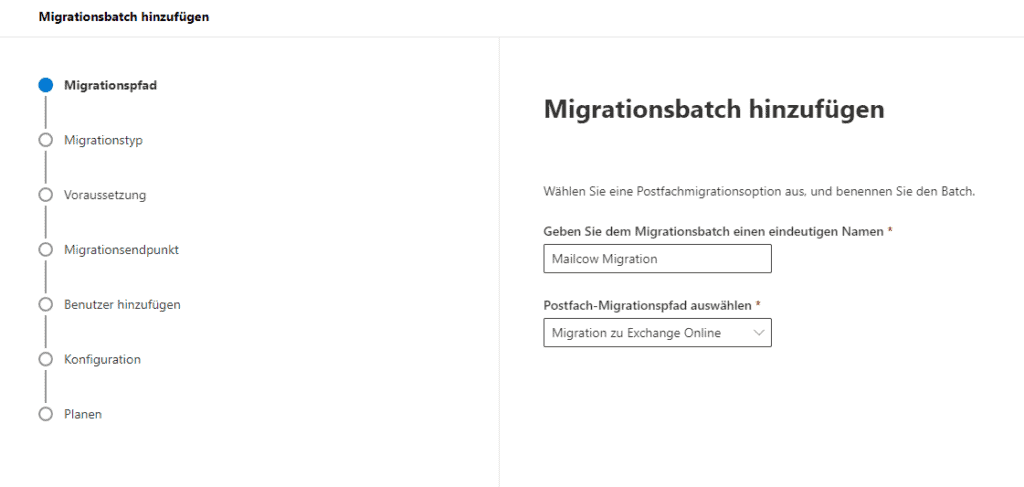
3.3 Migrationstyp wählen
- Wähle IMAP-Migration aus, da die E-Mails über das IMAP-Protokoll von Mailcow zu Microsoft 365 migriert werden sollen.
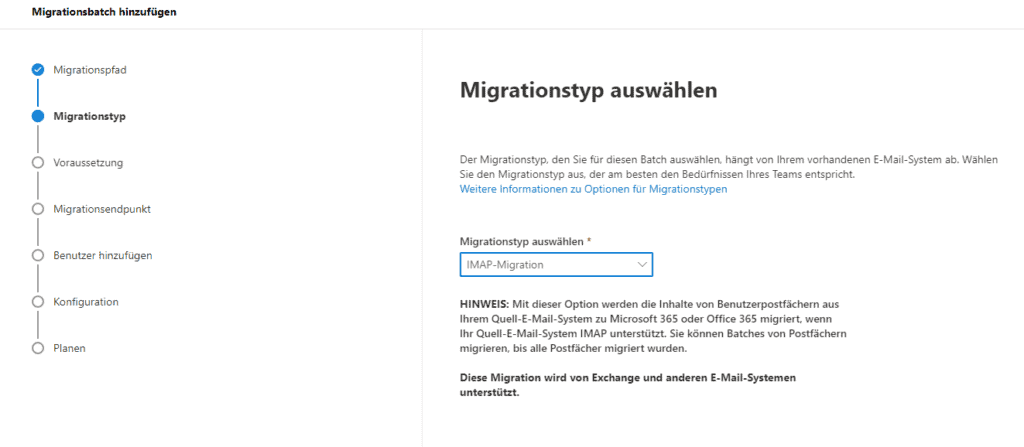
3.4 Migrationsendpunkt erstellen
- Zuerst werden die Voraussetzungen für eine IMAP-Migration angezeigt. Überprüfe diese Informationen und klicke auf Weiter.

- Wähle anschließend Erstellen eines neuen Migrationsendpunkts aus. Dies ist notwendig, um die Verbindung zu deinem Mailcow-IMAP-Server herzustellen.
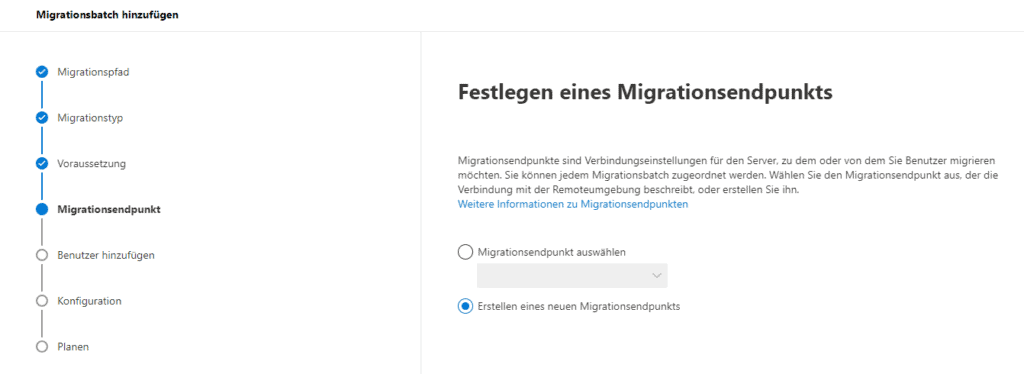
3.5 Migrationsendpunkt konfigurieren
- Name des Migrationsendpunkts: Vergib einen eindeutigen Namen für den Migrationsendpunkt (z.B. Mailcow Endpunkt).
- Maximale Anzahl der gleichzeitig stattfindenden Migrationen: Dieser Wert bestimmt, wie viele Postfächer gleichzeitig migriert werden können. Lasse den Standardwert von 20.
- Maximale Anzahl der stattfindenden inkrementellen Synchronisierungen: Dies legt fest, wie viele Synchronisierungen gleichzeitig durchgeführt werden können. Lasse den Standardwert von 10.
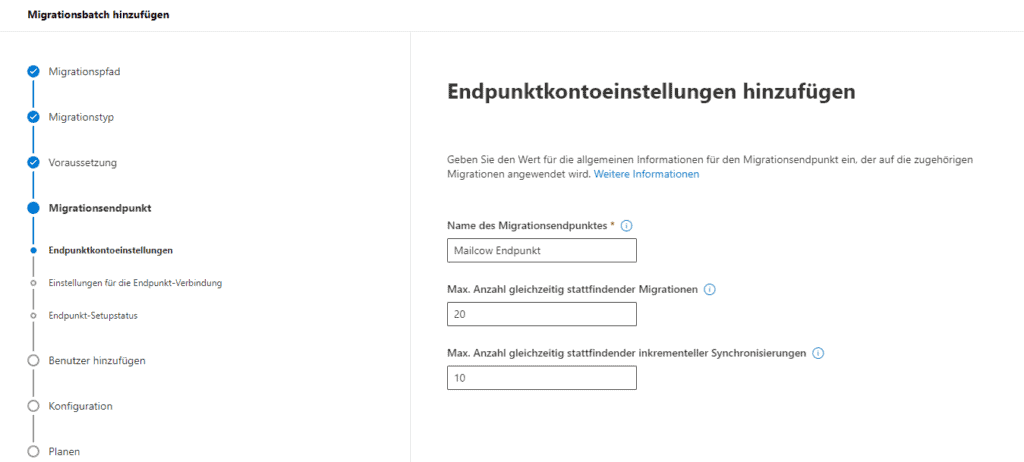
3.6 IMAP-Migrationskonfiguration festlegen
- Gib die IMAP-Serverinformationen ein:
- IMAP-Server: Die Domain oder IP-Adresse deines Mailcow-Servers (z.B.
mail.deinedomain.de). - Port: 993 (SSL-verschlüsselt).
- Verschlüsselung: Wähle SSL für eine sichere Verbindung.
- IMAP-Server: Die Domain oder IP-Adresse deines Mailcow-Servers (z.B.
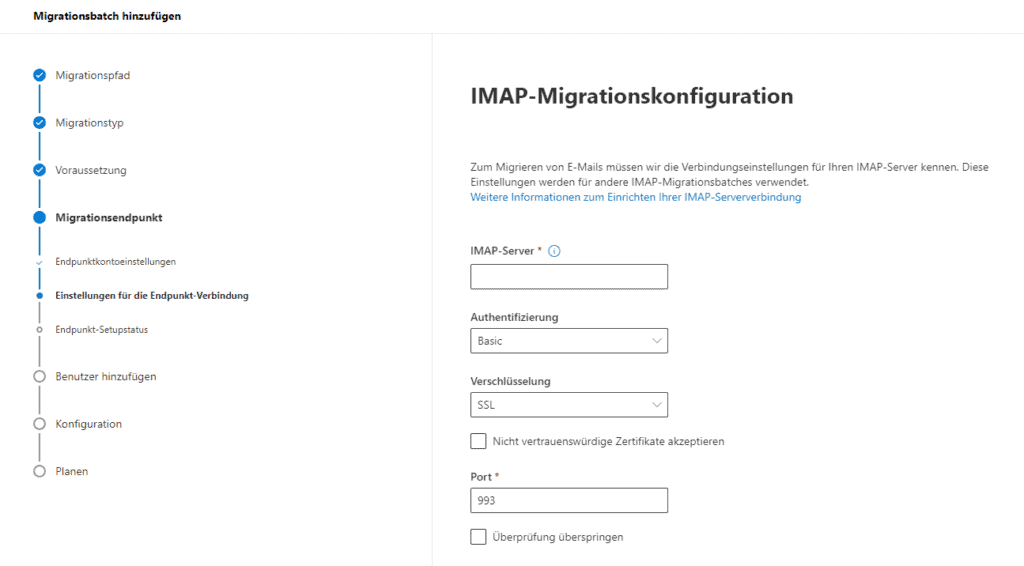
3.7 Endpunkt-Setupstatus überprüfen
- Microsoft 365 überprüft nun die Verbindung zu deinem Mailcow-IMAP-Server.
- Sobald die Überprüfung erfolgreich abgeschlossen ist, wird der Migrationsendpunkt erstellt.
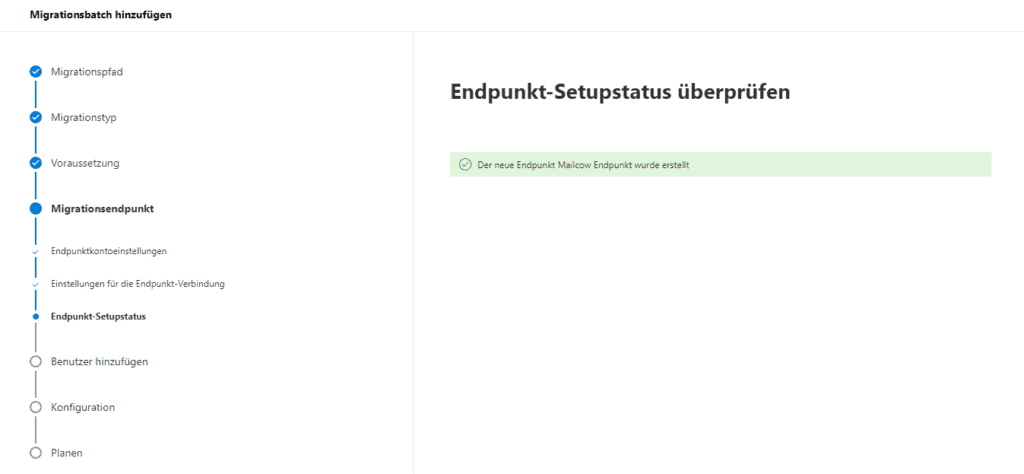
3.8 Benutzerpostfächer hinzufügen
- Lade die zuvor erstellte CSV-Datei hoch, die die Informationen zu den zu migrierenden Postfächern enthält.
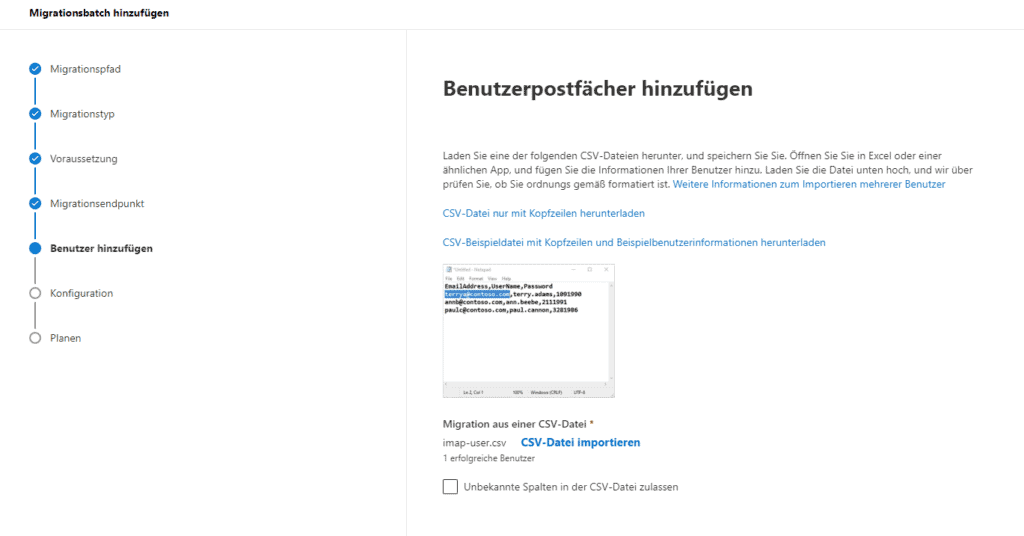
3.9 Konfigurationseinstellungen auswählen
- Du hast nun die Möglichkeit, Konfigurationseinstellungen für die Migration festzulegen, wie z.B. Filteroptionen für bestimmte E-Mails (nach Datum oder Ordner).
- Da ich keine Filteroptionen einstellen möchte, lasse ich alle Felder unverändert und klicke auf Weiter.
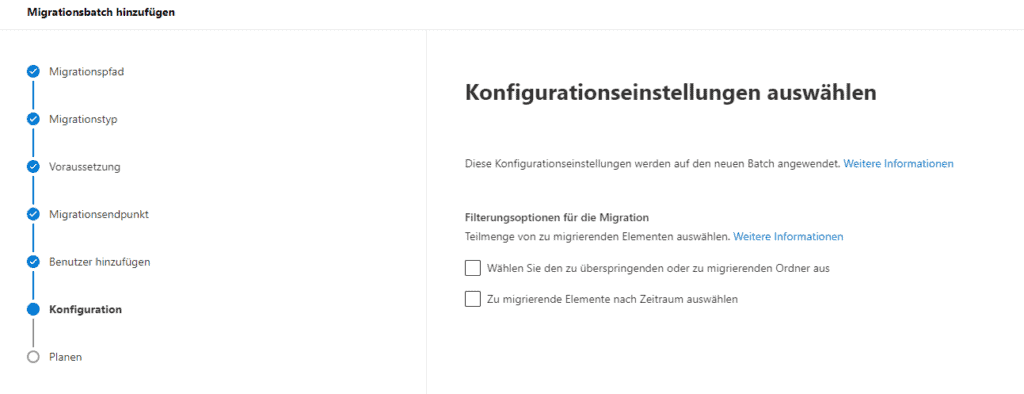
3.10 Batch-Migration planen und Berichtsempfänger festlegen
- Gib die E-Mail-Adresse der Person(en) ein, die nach Abschluss des Migrationsbatches einen Bericht erhalten sollen.
- Wähle, ob die Migration sofort starten oder zu einem späteren Zeitpunkt geplant werden soll.
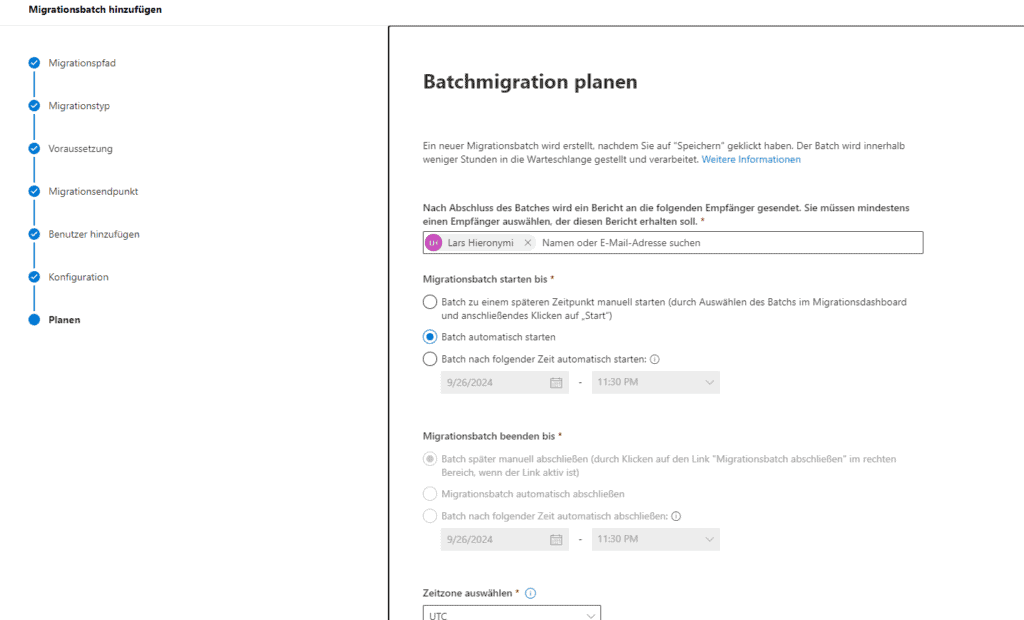
3.11 Migrationsbatch-Übersicht
- Nach dem Erstellen des Migrationsbatches wird dieser in der Übersicht unter Empfänger > Migration angezeigt.
- In der Migrations-Übersicht kannst du den Fortschritt des Batches überwachen.
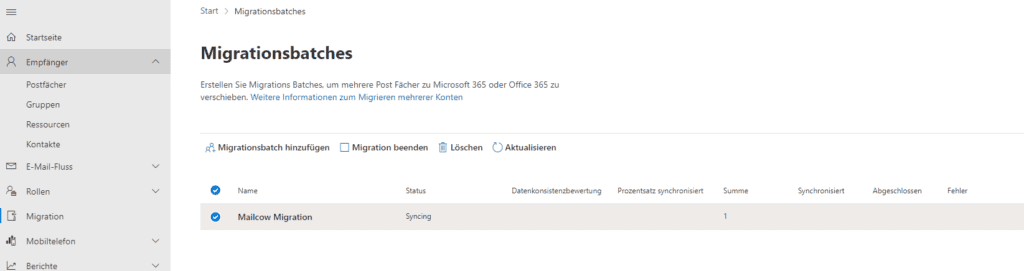
- Sobald die Migration erfolgreich abgeschlossen ist, wird der Status ebenfalls in dieser Übersicht angezeigt.
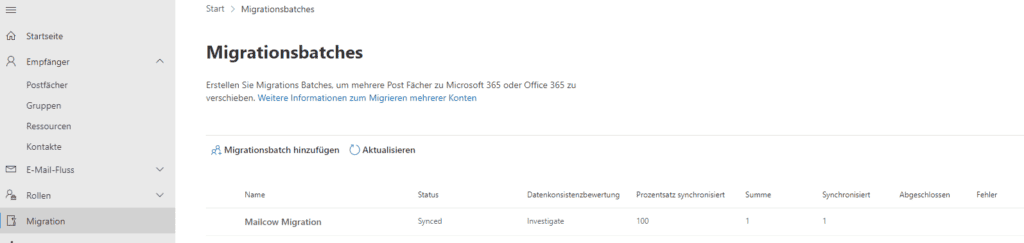
Migration abschließen
Nach Abschluss der IMAP-Migration solltest du einige nachträgliche Arbeiten durchführen, um sicherzustellen, dass alles ordnungsgemäß funktioniert und der Migrationsprozess vollständig abgeschlossen ist.
1. Prüfung der Migration
- Überprüfe in der Migrations-Übersicht im Exchange Admin Center, ob der Migrationsbatch als erfolgreich abgeschlossen markiert wurde.
- Stelle sicher, dass alle E-Mails korrekt in die neuen Microsoft 365-Postfächer migriert wurden.
- Teste die Postfächer, indem du dich bei den neuen Microsoft 365-Accounts anmeldest und die E-Mails, Ordner und Inhalte überprüfst.
2. Löschen der Migrationsbatch
- Wenn die Migration erfolgreich abgeschlossen wurde und keine Synchronisierung mehr erforderlich ist, kannst du die Migrationsbatch löschen.
- Das Löschen der Batch hat keinen Einfluss auf die bereits migrierten E-Mails, es beendet lediglich den Migrationsprozess.
3. Umstellung der MX-Einträge
- Nachdem sichergestellt wurde, dass die Migration erfolgreich war, kannst du die MX-Einträge deiner Domain auf Microsoft 365 umleiten, damit neue E-Mails direkt in die neuen Postfächer zugestellt werden.
Fazit
Die Migration von E-Mail-Postfächern von einem Mailcow-Server zu Microsoft 365 mag zunächst komplex erscheinen, kann jedoch mit der richtigen Vorbereitung und den passenden Werkzeugen effizient durchgeführt werden. Durch die Nutzung der IMAP-Migration von Microsoft 365 wird der E-Mail-Umzug vereinfacht, ohne dass Daten verloren gehen.
Es ist wichtig, die Migration sorgfältig zu planen, die Benutzerkonten und Postfächer vorab in Microsoft 365 zu erstellen und eine fehlerfreie CSV-Datei zu verwenden. Nach erfolgreichem Abschluss der Migration sollten alle Postfächer überprüft und die Migrationsbatch gelöscht werden, um den Prozess vollständig abzuschließen.
Mit diesem Leitfaden kannst du sicherstellen, dass deine E-Mails reibungslos in die Microsoft-Cloud übertragen werden, und die Vorteile von Microsoft 365 voll ausschöpfen.




