Ich benötige für einen speziellen Anwendungsfall ein schlankes Betriebssystem, dass ein Browser im Kioskmodus startet. Als Basis dient ein Raspberry Pi 4 (Link), der vorläufig an einen Monitor über HDMI angeschlossen wird. Für die Installation und den Start des Pi’s benötige ich noch eine SD-Karte (Link) und ein Netzteil (Link). Für den Anschluss an den Monitor brauche ich ein Mini-HDMI auf HDMI Kabel (Link).
Installation von Raspberry Pi OS Lite
Mit dem Raspberry Pi Imager gestaltet sich die Installation sehr einfach. Als erstes suche ich ein passendes Betriebssystem aus, dazu klicke ich den Button OS WÄHLEN und wähle unter Raspberry Pi OS (other) die Rasberry Pi OS Lite (64-bit) Version.
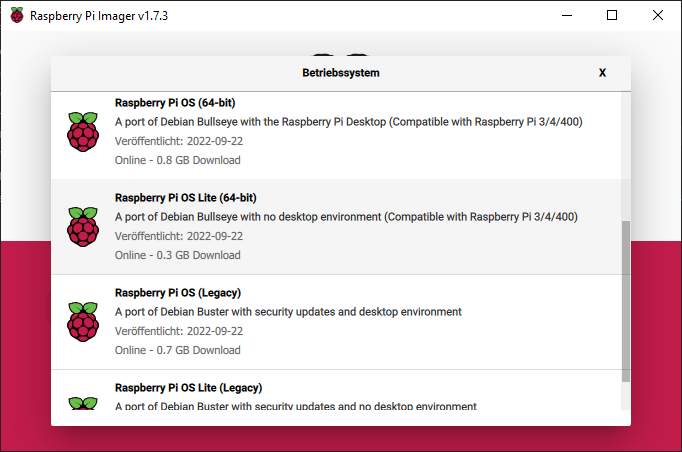
Mit einem Klick auf den Button SD-KARTE WÄHLEN, suche ich noch die gewünschte SD-Karte aus, die ich zuvor in meinem PC einstecken muss.
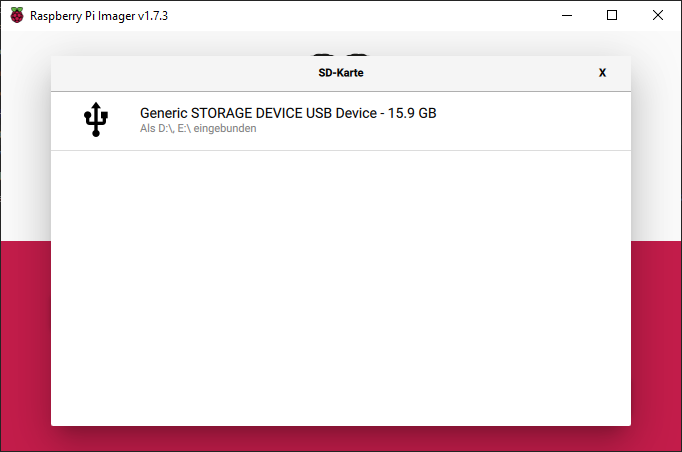
Im Raspberry Pi Imager kann ich noch zusätzliche Einstellungen vornehmen. Zum Öffnen der erweiterten Optionen, klicke ich auf das Zahnrad. Ich aktiviere den SSH Zugriff und gebe für den Benutzernamen und das Passwort die Standard Angaben ein. Das ist pi als Benutzername und raspberry als Passwort. !!!WICHTIG!!! Für einen besseren Schutz solltest du definitiv die Standard Werte ändern!
Die Spracheinstellungen lege ich noch auf die Zeitzone Europe/Berlin fest und das Tastaturlayout setze ich auf de für Deutsch. Passe ich das Tastaturlayout nicht an, kann ich später Probleme bei der Passworteingabe bekommen.
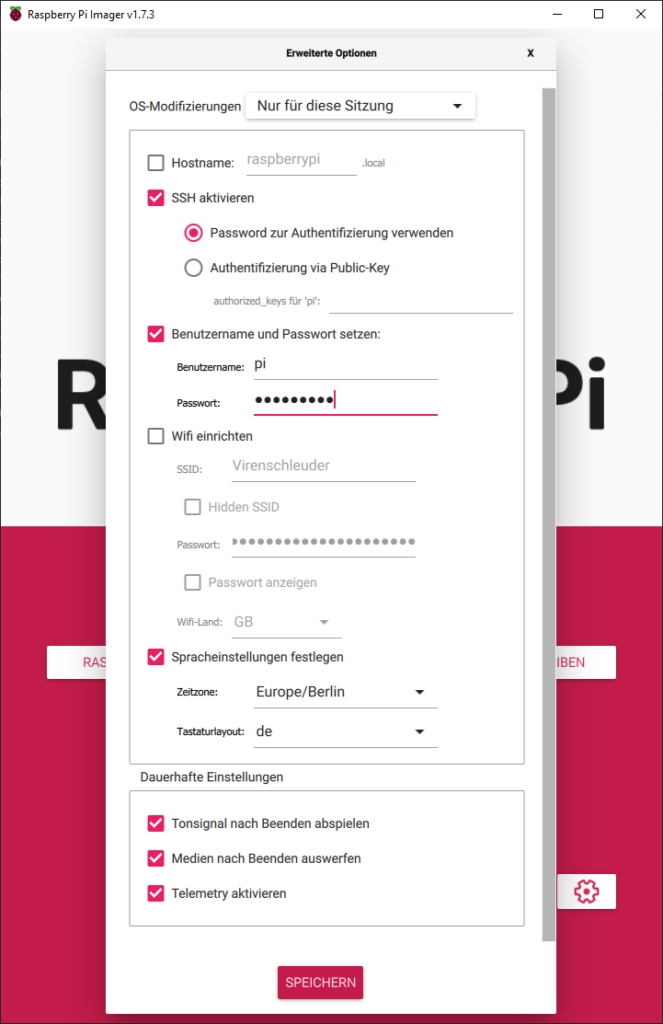
Die erweiterten Einstellungen speichere ich und schreibe anschließend das Betriebssystem auf die SD-Karte. Die Warnung, dass die SD-Karte formatiert wird, bestätige ich entsprechend.
Raspberry Pi anschließen, starten und per SSH verbinden.
Als nächstes setze ich die SD-Karte in den Raspberry Pi ein. Ich schließe ein LAN-Kabel und einen Monitor über HDMI an. Als letztes stecke ich das Netzteil ein und der Raspberry Pi bootet zum ersten Mal. Das vollständige Booten kann zwei bis drei Minuten dauern.
Ich schaue in meinem Netzwerk nach, welche IP-Adresse der Raspberry Pi zugeordnet bekommen hat. Damit kann ich mich dann über ssh verbinden. Da ich unter Windows unterwegs bin, öffne ich die PowerShell und baue eine Verbindung zu meinem Raspberry Pi auf.
# In meinem Netzwerk gebe ich für die Verbindung folgenden Befehl ein:
ssh pi@10.1.1.178
# Allgemein ausgedrückt:
ssh <Benutzername>@<IP-Adresse>Bei der ersten Verbindung über SSH muss ich diese noch bestätigen.
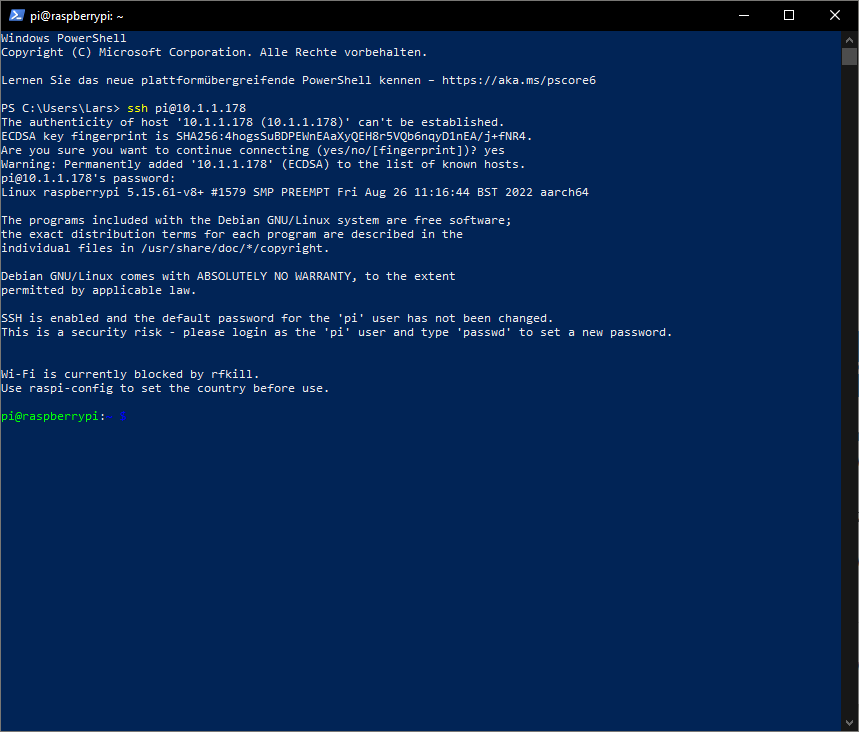
Grafische Oberfläche installieren und Kioskmodus einrichten
Zuerst führe ich ein Update des Systems durch.
sudo apt-get update && sudo apt-get upgrade -yAuto Login aktivieren
Damit später der Kioskmodus automatisch starten kann, muss ich noch das automatische Login aktivieren. Dazu rufe ich die Konfiguration von dem Raspberry Pi auf.
sudo raspi-configIn der Konfiguration wähle ich System Options>Boot/Auto Login>Console Autologin aus. Ich werde anschließend aufgefordert den Pi neuzustarten.
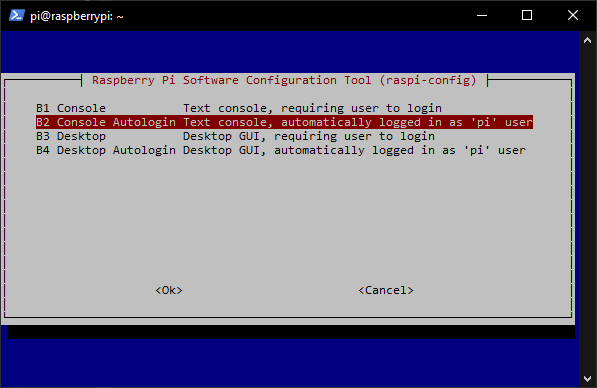
Grafische Oberfläche installieren und einrichten
Zunächst muss ich einige Komponenten wie XServer für die Erstellung der grafischen Oberfläche installieren.
sudo apt-get install --no-install-recommends xserver-xorg-video-all \
xserver-xorg-input-all xserver-xorg-core xinit x11-xserver-utilsDazu kommt noch der Browser für das Anzeigen der Webseiten im Kioskmodus und ein Tool zur Deaktivierung des Mauszeigers.
sudo apt-get install --no-install-recommends chromium-browser unclutterDamit die grafische Oberfläche beim Start des Pi’s auch startet, muss ich noch die Datei /home/pi/.bash_profile anlegen.
sudo nano /home/pi/.bash_profileIn die Datei kopiere ich den folgenden Inhalt.
if [ -z $DISPLAY ] && [ $(tty) = /dev/tty1 ]
then
startx
fiBrowser im Kioskmodus starten
Im letzten Schritt konfiguriere ich noch den Start des Browsers mit einer bestimmten Website. Dazu lege ich die Datei /home/pi/.xinitrc an.
sudo nano /home/pi/.xinitrcIn der Konfigurationsdatei speichere ich die nachfolgenden Zeilen ab. Die Konfigurationsdatei enthält die Deaktivierung des Bildschirmschoners (Zeile 2-4) und die Deaktivierung des Mauszeigers (Zeile 6). Zusätzlich soll der Browser im Kioskmodus starten (ab Zeile 7). Alle Konfigurationsmöglichkeiten von Chromium sind hier zu finden.
#!/usr/bin/env sh
xset -dpms
xset s off
xset s noblank
unclutter &
chromium-browser https://developbyter.com \
--window-size=1920,1080 \
--window-position=0,0 \
--start-fullscreen \
--kiosk \
--incognito \
--noerrdialogs \
--disable-translate \
--no-first-run \
--fast \
--fast-start \
--disable-infobars \
--disable-features=TranslateUI \
--disk-cache-dir=/dev/null \
--overscroll-history-navigation=0 \
--disable-pinchNach dem Abspeichern der Konfigurationsdatei, starte ich den Raspberry Pi neu und die gewünschte Webseite wird durch den Chromium-Browser im Kioskmodus angezeigt.
sudo reboot




3 Antworten
Funktioniert super 🙂 Danke!
Tolle Anleitung, hatte einiges anderes ausprobiert aber diese Lösung empfinde ich als optimal und sehr gut beschrieben. Danke dafür.
Klasse Anleitung, großes Dankeschön!