In diesem Artikel zeige ich dir, wie du einen SSH-Schlüssel erstellst und diesen in der Hetzner Cloud verwendest. SSH-Schlüssel ermöglichen eine sichere Authentifizierung und erhöhen die Sicherheit deiner Server. Folge diesen Schritten, um deinen eigenen SSH-Schlüssel zu erstellen und in der Hetzner Cloud zu hinterlegen.
Was ist ein SSH-Schlüssel?
SSH-Schlüssel bestehen aus einem Schlüsselpaar: einem privaten und einem öffentlichen Schlüssel. Der private Schlüssel bleibt sicher auf deinem Computer, während der öffentliche Schlüssel auf dem Server gespeichert wird. Diese Methode der Authentifizierung ist sicherer als herkömmliche Passwörter, da der private Schlüssel niemals über das Netzwerk gesendet wird.
Schritt 1: SSH-Schlüsselpaar erstellen
Öffne dein Terminal
Beginne damit, dein Terminal zu öffnen. Unter Windows kannst du PowerShell oder die Eingabeaufforderung verwenden. Auf macOS und Linux öffne einfach das Terminal.
Generiere das SSH-Schlüsselpaar
Gib den folgenden Befehl ein, um ein neues SSH-Schlüsselpaar zu erstellen. Dieser Befehl erzeugt einen privaten und einen öffentlichen Schlüssel:
ssh-keygen -t rsa -b 4096 -C "deine_email@example.com"-t rsaspezifiziert den Algorithmus (RSA).-b 4096gibt die Schlüssellänge an (4096 Bits).-C "deine_email@example.com"fügt einen Kommentar hinzu, um den Schlüssel leichter zu identifizieren.
Speicherort des Schlüssels
Du wirst gefragt, wo der Schlüssel gespeichert werden soll. Drücke einfach Enter, um den Standardspeicherort zu verwenden (~/.ssh/id_rsa).
Passphrase festlegen
Du hast die Möglichkeit, eine Passphrase für den Schlüssel festzulegen. Dies erhöht die Sicherheit, da ein Passwort für die Verwendung des Schlüssels benötigt wird. Du kannst die Passphrase auch leer lassen, indem du einfach Enter drückst.
Bestätigung
Der Schlüssel wird erstellt und du erhältst eine Bestätigung wie diese:
Your identification has been saved in /Users/username/.ssh/id_rsa
Your public key has been saved in /Users/username/.ssh/id_rsa.pubSchritt 2: Öffentlichen Schlüssel kopieren
Öffne die Schlüsseldatei
Um den öffentlichen Schlüssel anzuzeigen, öffne die Datei id_rsa.pub mit einem Texteditor oder verwende den folgenden Befehl:
cat ~/.ssh/id_rsa.pubSchlüssel kopieren
Kopiere den gesamten Inhalt der Datei. Er sollte mit ssh-rsa beginnen und mit deiner E-Mail-Adresse enden. Die E-Mail-Adresse wurde in Schritt 1 als Kommentar mit angegeben.
Schritt 3: SSH-Schlüssel in der Hetzner Cloud hinzufügen
Anmelden bei der Hetzner Cloud
Gehe zur Hetzner Cloud Console (https://console.hetzner.cloud/) und melde dich mit deinen Zugangsdaten an.
Wenn du noch keinen Account hast, kannst du dich gerne über meinen Affiliate-Link anmelden. Damit unterstützt du diesen Blog.
Navigiere zu SSH-Schlüssel

Neuen SSH-Schlüssel hinzufügen
Klicke auf „SSH-Schlüssel hinzufügen“ und gib deinem Schlüssel einen Namen. Füge den zuvor kopierten öffentlichen Schlüssel in das dafür vorgesehene Feld ein und speichere ihn.
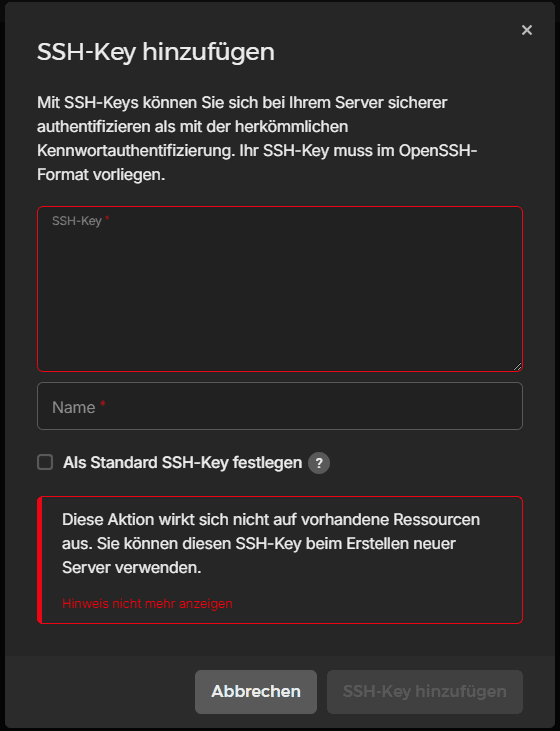
Schritt 4: SSH-Schlüssel zur Server-Erstellung verwenden
Hinweis: Der SSH-Schlüssel kann für neue Projekte verwendet werden. Bei bestehenden Servern muss dieser direkt am Server eingebunden werden. Falls hier bedarf besteht, kann ich dies in einem gesonderten Artikel erklären.
Neuen Server erstellen
Gehe zurück zum Dashboard und klicke auf „Projekt hinzufügen“ oder wähle ein bestehendes Projekt aus. Klicke dann auf „Server erstellen“.
SSH-Schlüssel auswählen
Beim Erstellen eines neuen Servers kannst du nun den zuvor hinzugefügten SSH-Schlüssel auswählen. Dadurch wird der öffentliche Schlüssel automatisch dem neuen Server hinzugefügt und du kannst dich per SSH ohne Passwort anmelden.
Schritt 5: Verbindung zum Server herstellen
Verbinde dich mit dem Server
Um eine SSH-Verbindung zu deinem neuen Server herzustellen, verwende den folgenden Befehl
ssh root@deine_server_ipErsetze deine_server_ip durch die tatsächliche IP-Adresse deines Servers.
Passphrase eingeben (falls gesetzt)
Falls du eine Passphrase für deinen Schlüssel festgelegt hast, wirst du aufgefordert, diese einzugeben.
Herzlichen Glückwunsch! Du hast erfolgreich einen SSH-Schlüssel erstellt und ihn in der Hetzner Cloud verwendet. Dies erhöht die Sicherheit deiner Verbindungen und erleichtert die Verwaltung deiner Server. Viel Erfolg mit deinem neuen Setup!




