Freigegebene Postfächer in Microsoft 365 sind eine praktische Lösung, um gemeinsam auf E-Mails zuzugreifen, ohne individuelle Lizenzen zu benötigen. Doch was passiert, wenn die Sprache des Postfachs auf Englisch voreingestellt ist, obwohl die Nutzer lieber in ihrer Muttersprache, wie Deutsch, arbeiten möchten? In diesem Beitrag zeige ich dir, wie du die aktuellen Spracheinstellungen eines freigegebenen Postfachs überprüfst und bei Bedarf ganz einfach änderst. Mit dieser Anleitung kannst du sicherstellen, dass Ordner wie „Inbox“ und „Sent Items“ zukünftig als „Posteingang“ und „Gesendete Elemente“ angezeigt werden.
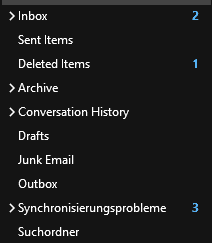
Voraussetzungen
Bevor du mit dem Prüfen und Ändern der Spracheinstellungen eines freigegebenen Postfachs in Microsoft 365 startest, solltest du folgende Punkte sicherstellen:
- Du hast Administratorrechte in der Microsoft 365 Umgebung.
- PowerShell ist bereits auf deinem Rechner installiert.
- Du verfügst über die Zugangsdaten deines Microsoft 365 Admin-Accounts.
Sobald diese Voraussetzungen erfüllt sind, kannst du mit den nächsten Schritten beginnen.
Schritte zur Anpassung der Spracheinstellungen eines freigegebenen Postfachs
Schritt 1: PowerShell-Module installieren und aktualisieren (H3)
Bevor du fortfährst, stelle sicher, dass das Exchange Online Management Modul in PowerShell installiert und auf dem neuesten Stand ist.
- Öffne PowerShell als Administrator.
- Installiere das Modul, falls es noch nicht installiert ist:
Install-Module -Name ExchangeOnlineManagement- Falls das Modul bereits installiert ist, kannst du es mit folgendem Befehl aktualisieren:
Update-Module -Name ExchangeOnlineManagement- Bestätige gegebenenfalls alle Eingabeaufforderungen zur Installation oder Aktualisierung.
Schritt 2: Verbindung zu Exchange Online herstellen (H3)
Nachdem das Modul installiert oder aktualisiert wurde, stelle die Verbindung zu Exchange Online her:
- Importiere das Modul in die aktuelle Sitzung:
Import-Module ExchangeOnlineManagement- Stelle die Verbindung zu Exchange Online her:
Connect-ExchangeOnline -UserPrincipalName youradmin@domain.comErsetze youradmin@domain.com durch deine Admin-Mailadresse.
- Melde dich an, wenn du aufgefordert wirst, deine Zugangsdaten einzugeben.
Nun kannst du die nächsten Schritte durchführen, um die Spracheinstellungen zu prüfen.
Schritt 3: Aktuellen Zustand der Spracheinstellungen prüfen
Bevor du Änderungen vornimmst, ist es sinnvoll, die aktuellen Spracheinstellungen des freigegebenen Postfachs zu überprüfen. So kannst du den Vorher-Nachher-Vergleich dokumentieren. In manchen Fällen ist auch gar keine Zeitzone eingetragen, dann wird die Sprache auch nicht korrekt angezeigt.
- Verwende den folgenden Befehl, um die aktuellen Spracheinstellungen des freigegebenen Postfachs abzufragen:
Get-MailboxRegionalConfiguration -Identity sharedmailbox@domain.comErsetze sharedmailbox@domain.com durch die Adresse des freigegebenen Postfachs.
- Notiere dir die Ergebnisse, insbesondere die Sprache und die Zeitzone. Diese Informationen werden im späteren Schritt für den Vergleich benötigt.
Schritt 4: Spracheinstellungen des freigegebenen Postfachs ändern
Jetzt, da du den aktuellen Zustand kennst, kannst du die Sprache und Zeitzone des freigegebenen Postfachs ändern.
- Ändere die Sprache des freigegebenen Postfachs auf Deutsch (oder eine andere gewünschte Sprache) mit folgendem Befehl:
Set-MailboxRegionalConfiguration -Identity sharedmailbox@domain.com -Language de-DE -TimeZone "W. Europe Standard Time" -LocalizeDefaultFolderName:$truede-DEsteht für Deutsch. Du kannst diesen Wert anpassen, falls eine andere Sprache gewünscht ist.- Die Zeitzone „W. Europe Standard Time“ ist für Mitteleuropa. Auch dieser Wert kann je nach Region geändert werden.
Schritt 5: Änderungen überprüfen
Nachdem du die Spracheinstellungen geändert hast, solltest du überprüfen, ob die Änderung erfolgreich war.
- Verwende erneut den folgenden Befehl, um die aktuellen Einstellungen zu prüfen:
Get-MailboxRegionalConfiguration -Identity sharedmailbox@domain.com- Vergleiche die neuen Werte mit den vorherigen. Wenn alles korrekt funktioniert hat, sollte jetzt beispielsweise „Posteingang“ statt „Inbox“ angezeigt werden. Eventuell muss Outlook nochmal neu gestartet werden.
Schritt 6: PowerShell-Verbindung beenden
Nachdem du die Änderungen vorgenommen und überprüft hast, solltest du die Verbindung zu Exchange Online trennen, um Ressourcen freizugeben.
- Beende die PowerShell-Sitzung mit folgendem Befehl:
Disconnect-ExchangeOnline -Confirm:$falseDieser Befehl beendet die Verbindung ohne zusätzliche Bestätigung.
Fazit
Mit wenigen PowerShell-Befehlen kannst du die Spracheinstellungen eines freigegebenen Postfachs in Microsoft 365 schnell anpassen und die Benutzererfahrung optimieren. Ein einfacher Weg, um Ordnerbezeichnungen und Zeitzonen bedarfsgerecht zu gestalten.




